MacOS Ventura hay macOS 13 là hệ điều hành dành riêng cho các thiết bị Mac của Apple bao gồm: MacBook, iMac, Mac mini và tải miễn phí từ App Store khi máy bạn vẫn còn được hỗ trợ.Phiên bản này phát hành vào tháng 10/2022.
Giới thiệu hệ điều hành macOS 13
MacOS Ventura là một phiên bản hệ điều hành mới sẽ được sử dụng trên các dòng Mac của Apple. Nó vẫn sẽ được tái tạo bởi Apple Silicon M1 và M2. Về mặt hình ảnh thì hệ điều hành mới này sẽ không có quá nhiều khác biệt so với thế hệ trước. Tuy nhiên, nó được đánh giá là sẽ cải thiện nhiều yếu tố, giúp người dùng có được trải nghiệm sử dụng tốt hơn.
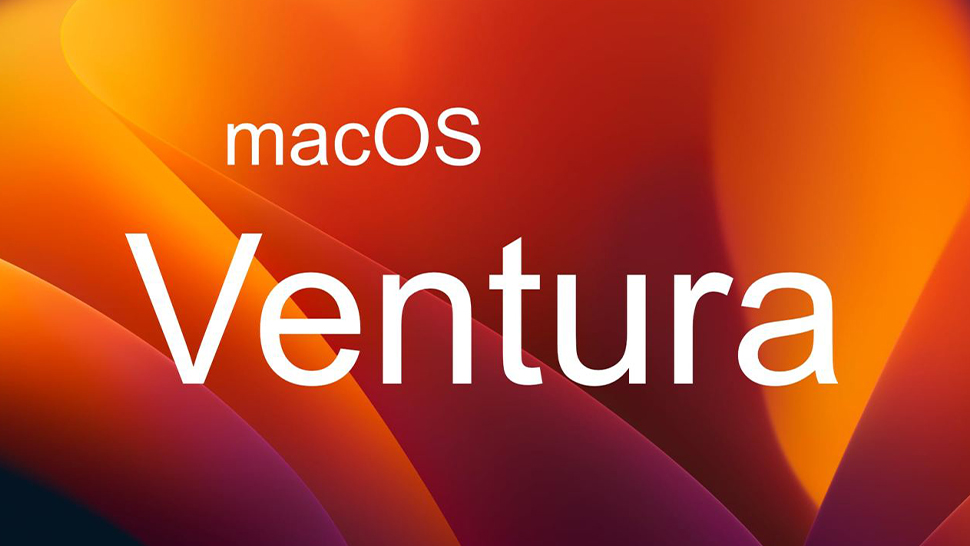
MacOS Ventura hay macOS 13 là hệ điều hành dành riêng cho các thiết bị Mac của Apple bao gồm: MacBook, iMac, Mac mini và tải miễn phí từ App Store khi máy bạn vẫn còn được hỗ trợ.Phiên bản này phát hành vào tháng 10/2022.
Tính năng hệ điều hành macOS 13
Sau khi đã biết được MacOS Ventura là gì thì sẽ là thiếu sót nếu không đề cập đến những tính năng của phiên bản này chính thức. Mời bạn xem các tính năng của phiên bản này trong phần MacOS Ventura review với các phiên bản 13.1. 13.2, 13.3 bên dưới nhé.
Reset MacBook chỉ trong vòng 10 phút
Việc reset MacBook từ trước đến nay đều khiến người dùng phải tốn khá nhiều thời gian. Gây nên khá nhiều bất tiện cho người dùng trong quá trình học tập và làm việc. Nhiều người cho rằng, toàn bộ quá trình reset mất trung bình khoảng 5 – 6 tiếng (tùy thuộc vào tốc độ mạng để tải macOS).
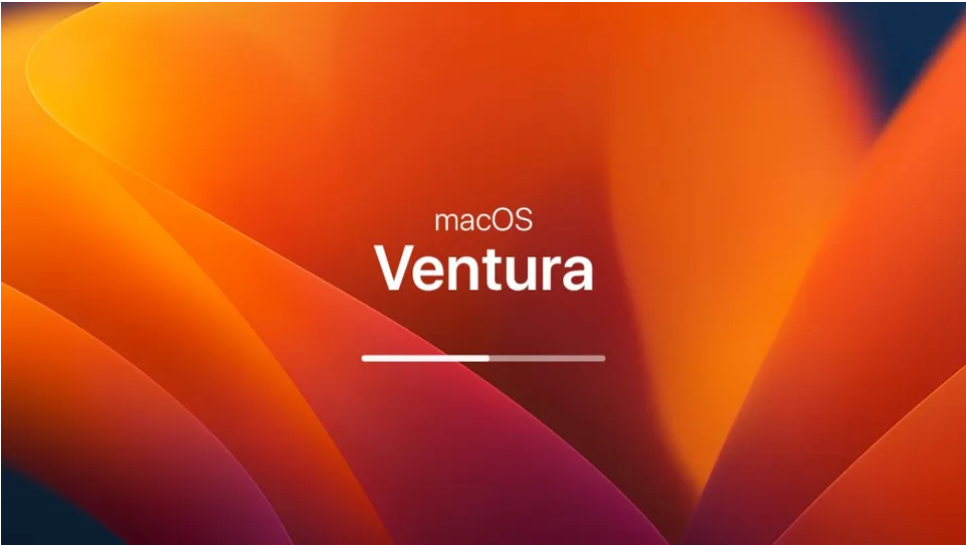
Tuy nhiên, việc sử dụng MacOS Ventura chính thức giúp cho quá trình reset MacBook chỉ tốn khoảng 10 phút. Lưu ý là thời gian 10 phút này còn tùy thuộc vào dữ liệu lưu trữ và tốc độ mạng. Thường thì những chiếc MacBook dùng chip M1 trở về sau sẽ có thời gian reset ở mức 10 phút.
Bên cạnh đó, nhiều người đánh giá là giao diện reset MacBook trông trực quan và dễ hiểu hơn. Nhìn chung thì nó có khá nhiều điểm tương đồng với giao diện cài đặt trên các dòng iPhone. Việc rút ngắn thời gian reset MacBook giúp tạo sự thuận tiện và tiết kiệm thời gian cho người dùng.
Trải nghiệm tính năng đa nhiệm Stage Manager
Khi update MacOS Ventura 13.3 bạn sẽ được trải nghiệm tính năng Stage Manager. Nó được biết đến như một giải pháp tốt để quản lý các ứng dụng trên máy. Stage Manager giúp việc hiển thị trên màn hình trở nên tối ưu và hiệu quả hơn. Tránh được tình trạng rối mắt và khiến người dùng sao nhãng khi làm việc.
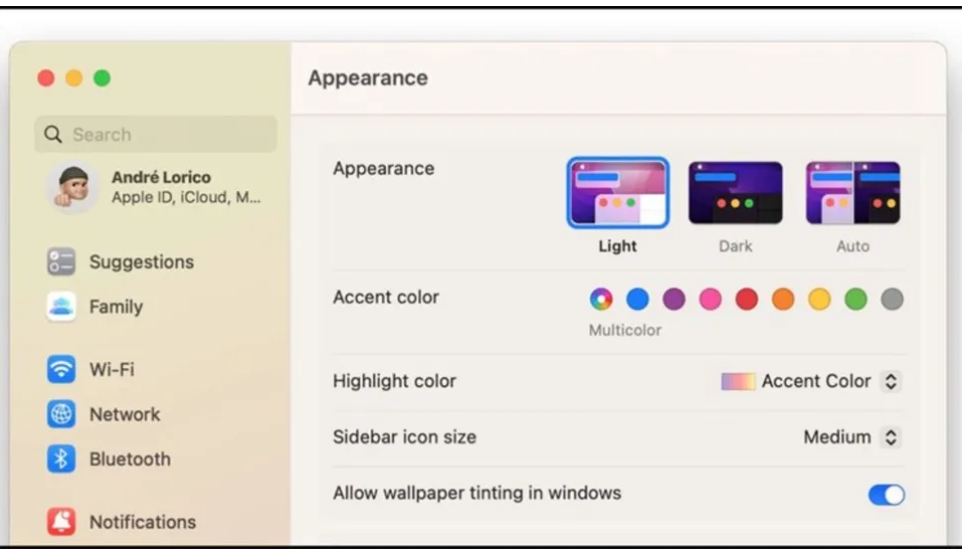
Tính năng này giúp desktop chỉ hiển thị một cửa sổ với phần nền sạch sẽ. Những ứng dụng đang mở sẽ được chuyển sang bên đối diện thanh dock (khi đặt thanh dock ở bên trái/phải). Điều này giúp người dùng dễ dàng quản lý các cửa sổ trên màn hình. Đồng thời còn thuận tiện di chuyển qua lại giữa những ứng dụng.
Tính năng Desk View chia sẻ màn hình
MacOS Ventura chính thức còn mang đến cho người dùng tính năng Desk View đi kèm chế độ Ultra View. Nó giúp người dùng chia sẻ màn hình dễ dàng hơn khi muốn giới thiệu thông tin nào đó. Ngoài ra, tính năng Center Stage và Studio Light giúp làm mờ phần nền phía sau khuôn mặt người dùng. Nó còn giúp điều chỉnh ánh sáng sao cho thích hợp với khuôn mặt.
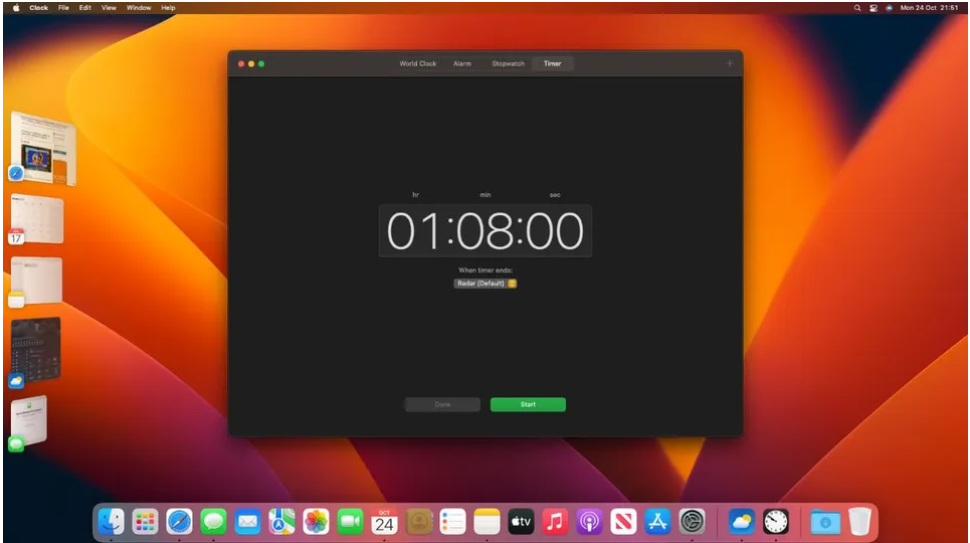
Bên cạnh đó, update MacOS Ventura phiên bản 13.1, 13.2, 13.3 sẽ đem đến một giao diện mới cho ứng dụng Mail. Kèm theo đó là khả năng tìm kiếm với độ chính xác cao hơn rất nhiều lần. Tính năng mới giúp người dùng hoàn tác email trong thời gian tối đa 30 giây sau khi gửi đi.
SharePlay đã hoạt động trên Tin nhắn và FaceTime
MacOS Ventura 13.2 còn đem đến một tính năng khá thú vị là SharePla. Nó sẽ hoạt động được trên cả hai ứng dụng là Tin nhắn và FaceTime. Điều này giúp người dùng xem và chia sẻ màn hình những chương trình đang xem khi đang trò chuyện với người khác. Việc chia sẻ thông qua ứng dụng tin nhắn với những thao tác khá đơn giản.
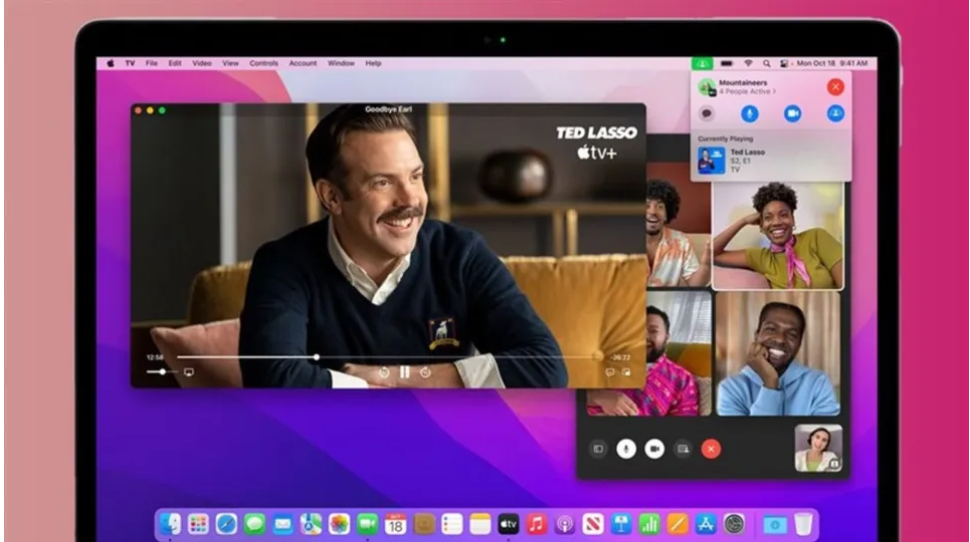
Tính năng Continuity Camera
Tính năng Continuity Camera trên MacOS Ventura 13.2.1 rất phù hợp cho việc gọi video, dạy học, họp online. Được thực hiện bằng việc dùng chất lượng camera trên iPhone để làm webcam cho chiếc Macbook. Đây là kết nối không dây, việc hoạt động được thực hiện rất ổn định, mượt mà và không có độ trễ.

Thêm vào đó, MacOS Ventura chính thức còn có chế độ Desk View cực hữu ích. Nó sẽ tạo nên một góc nhìn từ trên xuống với camera góc siêu rộng của điện thoại iPhone. Điều này giúp người dùng thoải mái thể hiện thao tác tay khi gọi video, dạy học, họp online,… Chính điều này sẽ tạo được sự thuận tiện và khiến người dùng trở nên tự tin hơn rất nhiều.
Link tải hệ điều hành macOS 13
Hướng dẫn cài đặt hệ điều hành macOS 13
Bước 1: Truy cập trang web chương trình beta của Apple và nhấn vào nút Sign up (Đăng ký). Tiến hành đăng ký chương trình bằng ID Apple. Sau đó, bạn phải đăng nhập bằng cùng một tài khoản Apple trên máy Mac của mình.
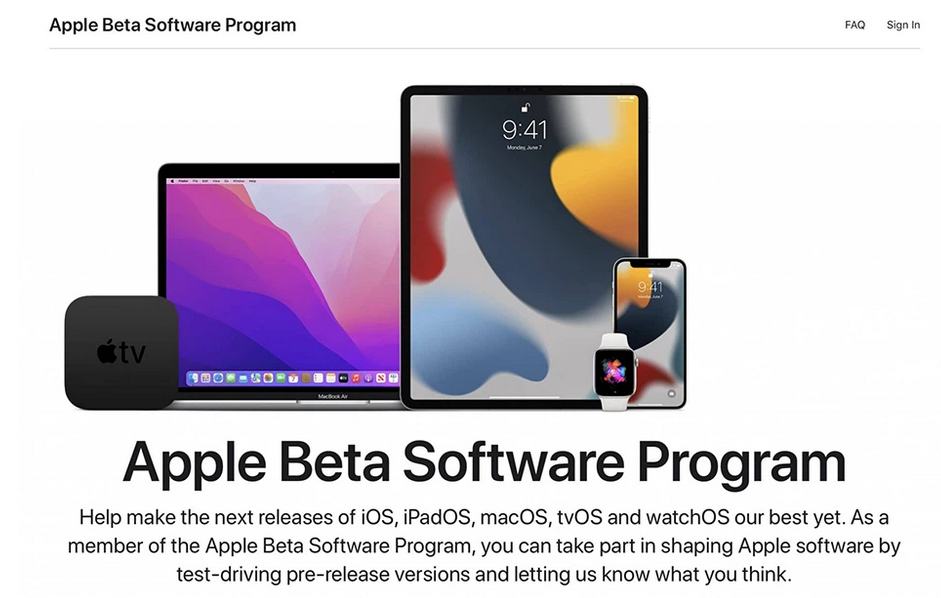
Bước 2: Sau khi đăng nhập, hãy nhấp vào Enroll Your Devices (Đăng ký thiết bị của bạn) rồi nhấn vào “macOS”.
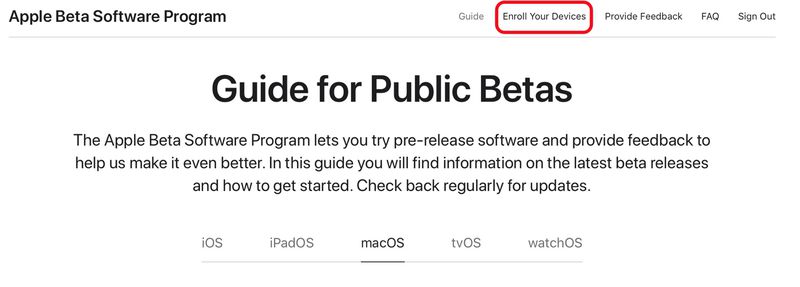
Bước 3: Nhấn vào Enroll Now (Đăng ký ngay) sẽ tải xuống phần truy cập public beta của macOS trên máy Mac của bạn.
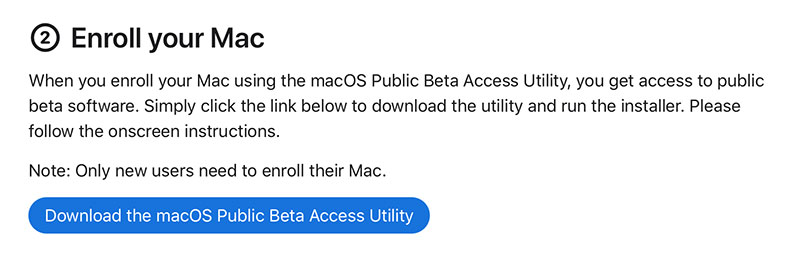
Bước 4: Mở file đuôi .pkg mà bạn vừa tải xuống. Làm theo các bước được đề cập trên màn hình.
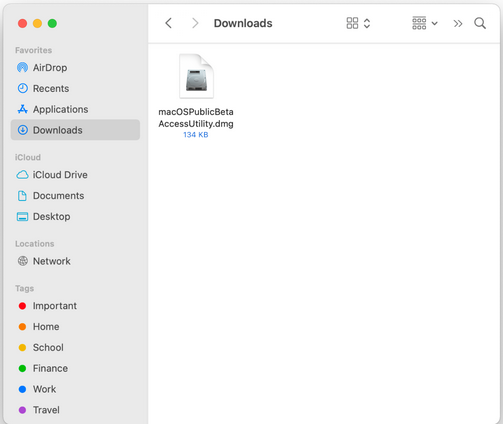
Sau đó hãy nhấn đúp chuột vào tệp có đuôi .pkg để chạy bộ cài (bạn có thể thấy đề xuất sao lưu dữ liệu qua Time Machine. Nếu bạn đã làm rồi rồi hoặc đã sao lưu dữ liệu từ trước, chỉ cần nhấn OK và chọn “Tiếp tục”
Bước 5: Tiếp tục cho phép file cài đặt và nhấn Install. Sau đó cung cấp mật khẩu thiết bị để tiến hành
Sau khi bộ cài đã được cài đặt, cập nhật phần mềm trong Tuỳ chọn hệ thống sẽ tự động hiện ra trên màn hình. Nếu bạn muốn áp dụng phiên bản mới ngay, có thể nhấn vào “Nâng cấp ngay” (Upgrade Now) Sau đó phần mềm sẽ tải về và sau đó bạn có thể tiến hành cập nhật phần mềm tương tự các phiên bản cập nhật trên máy.
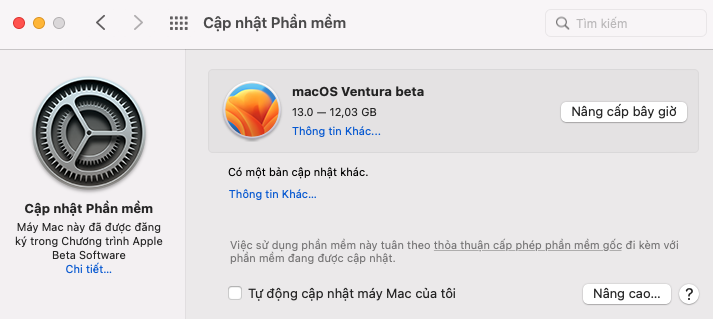
Bước 6: Sau khi quá trình tải xuống hoàn tất, công cụ cài đặt macOS Ventura sẽ tự động mở.
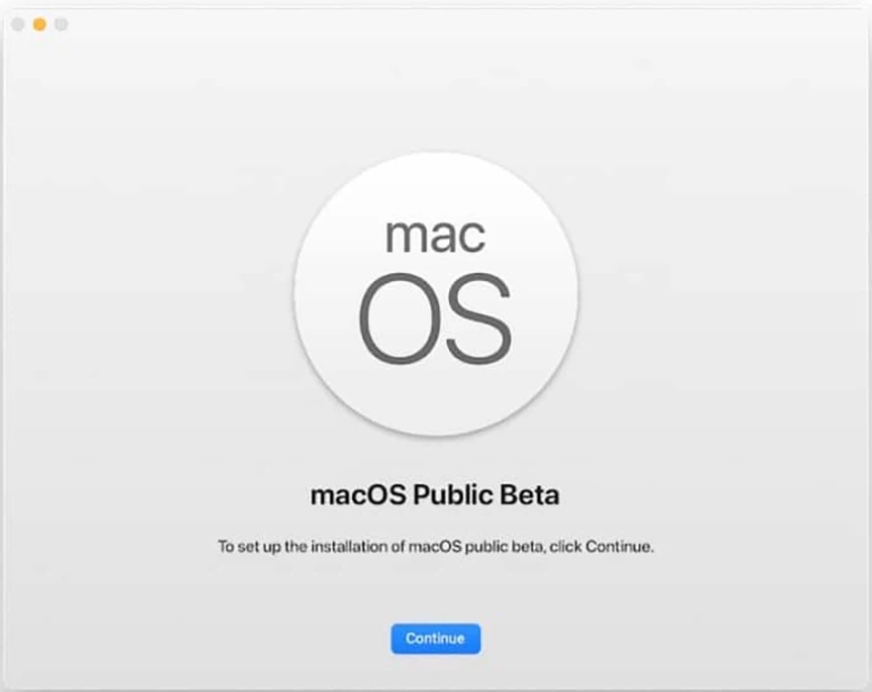
Bước 7: Làm theo các bước của trình cài đặt và bạn sẽ có macOS Ventura chạy trên máy Mac của mình.
Lưu ý: phần cài đặt sẽ mất khá nhiều thời gian và thiết bị cũng sẽ khởi động lại khá nhiều. Và sau khi phần cài đặt hoàn tất, máy sẽ tự động khởi động lên và chạy phiên bản macOS 13 Ventura Public Beta.

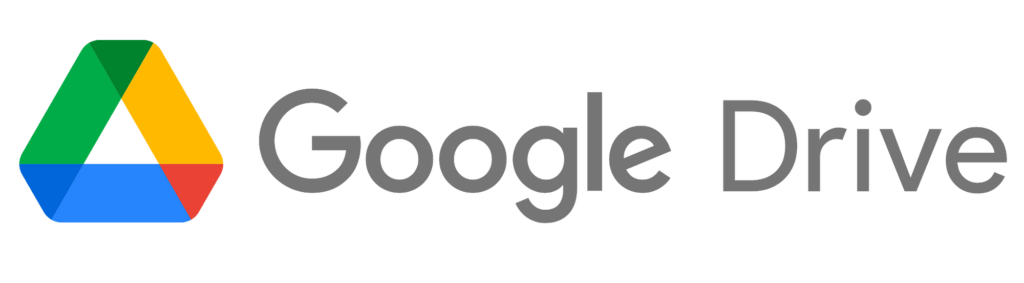
Tin tức mới
Hướng Dẫn Cài Đặt Vray 7 For 3ds Max 2025 Chi Tiết A-Á
Bạn đang bối rối không biết cài đặt Vray 7 For 3ds Max 2025 ở...
Hướng dẫn tạo video bằng AI Google Veo 3 mới nhất 2025
Google đã chính thức cho người dùng xài thử Veo 3 – model tạo video...
Hướng dẫn tải AutoCAD 2007 – 2025 trên máy tính miễn phí
Dưới đây là hướng dẫn chi tiết từng bước để tải và cài đặt AutoCAD...