Bạn đang tìm kiếm một phần mềm tạo máy tính ảo miễn phí và bạn bắt gặp phần mềm VirtualBox. Tuy nhiên, bạn khá lạ lẫm với phần mềm này. Bài viết dưới đây sẽ cung cấp đầy đủ cho bạn VirtualBox là gì, những tính năng của VirtualBox cũng như cách sử dụng VirtualBox một cách chi tiết và đầy đủ. Cùng theo dõi nhé!
Giới thiệu phần mềm VirtualBox
VirtualBox là phần mềm tạo máy ảo miễn phí chuyên nghiệp nhất hiện nay. Bạn có thể sử dụng VirtualBox để cài nhiều hệ điều hành trên một máy tính.

VirtualBox có sẵn để cài đặt trên Windows, Linux Ubuntu, Mac OS X và Solaris. Vì VirtualBox là một phần mềm ảo hóa các nền tảng, nên bạn có thể trải nghiệm những hệ điều hành mới, phần mềm mới một cách nhanh chóng và an toàn mà không lo bị nhiễm virus, không lo làm rác máy tính, không phải cài lại hệ điều hành,…
Tính năng phần mềm VirtualBox
- Khả năng tương thích: VirtualBox tương thích trên hầu hết các hệ điều hành chạy 32 bit và 64 bit. Máy ảo được tạo ra có thể chạy trên tất cả các máy chủ khác nhau. Ví dụ, bạn tạo một máy ảo Ubuntu trên Windows 7, sau đó bạn có thể sao chép máy ảo này và chạy nó trên một hệ điều hành Mac OS X có cài đặt VirtualBox.
- Không yêu cầu phần cứng ảo hóa: VirtualBox không yêu cầu một máy tính có hỗ trợ phần cứng ảo hóa như Intel VT-x hoặc AMD-V. Vì vậy bạn có thể chạy nó trên các phần cứng đời cũ và các phần cứng không hỗ trợ tính năng ảo hóa.
- Guest Additions: Shared folders, Seamless windows, 3D virtualization. VirtualBox Guest Additions là gói phần mềm dùng để cài đặt trong các máy ảo nhằm hỗ trợ tăng hiệu suất và tính năng cho máy ảo. Với gói Guest Additions này, bạn có thể chỉnh full màn hình trong VirtualBox, điều chỉnh độ phân giải màn hình, tăng tốc đồ họa 3D…
- Hỗ trợ phần cứng tuyệt vời: VirtualBox hỗ trợ: Đa xử lý (multiprocessing): VirtualBox có thể xử lý lên đến 32 CPU cho mỗi máy ảo. Mặc dù máy tính của bạn có bao nhiêu CPU cũng được.Hỗ trợ USB: Không cần cài đặt bất kỳ driver cụ thể nào trên máy tính mà vẫn có thể dùng USB trong VirtualBox. Bạn cũng có thể kết nối bất cứ loại USB nào bạn muốn mà không bị giới hạn.Tương thích phần cứng: hỗ trợ hầu hết các thiết bị, bao gồm trình điều khiển ổ cứng IDE, SCSI và SATA, card mạng ảo và cả card âm thanh ảo.
-
Snapshots: Bạn có thể khôi phục hiện trạng của máy ảo về trước đó nếu như máy ảo xảy ra lỗi. Tương tự với tạo ảnh ghost và ghost cho Windows. Và có thể chụp snapshots ngay cả khi máy ảo đang chạy.
Link tải phần mềm VirtualBox
Hướng dẫn cài đặt phần mềm VirtualBox
Bước 1: Tải phần mềm VirtualBox theo link ở trên.
Bước 2: Cài đặt phần mềm.
Đầu tiên, nháy đúp chuột vào file setup vừa tải hoặc nhấn chuột phải chọn Run as administrator (đối với windows 7 trở lên) để cài đặt. Sau đó, nhấn Next.
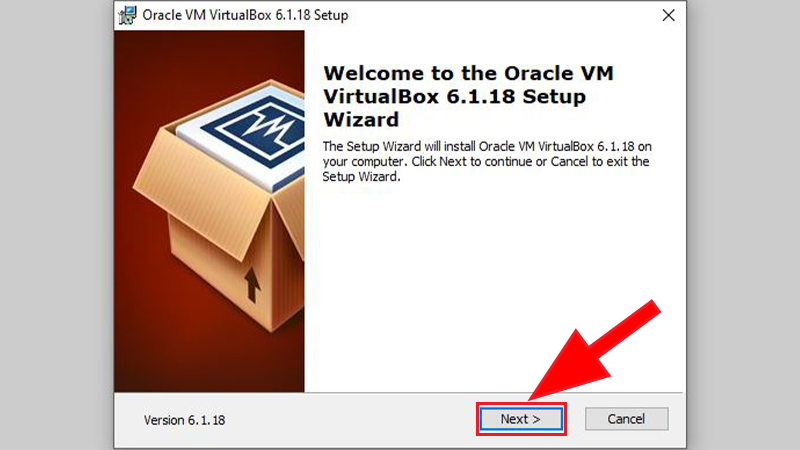
Có thể tùy chỉnh phù hợp với bạn hoặc để mặc định là tốt nhất > Nhấn Next.
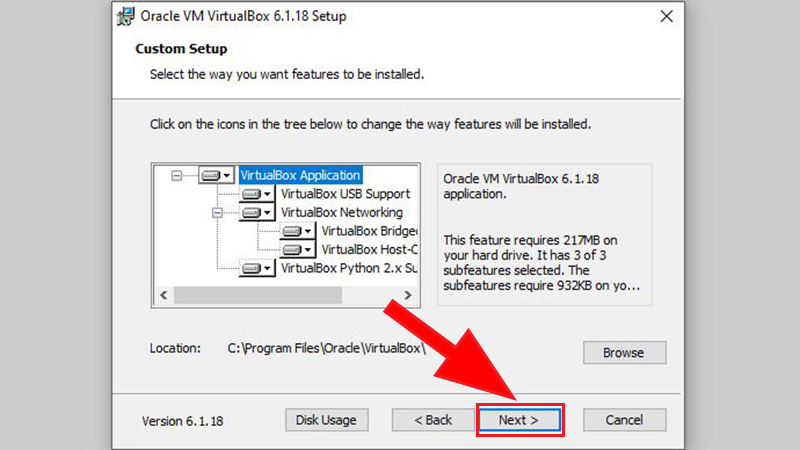
Tiếp tục, giữ nguyên mặc định và nhấn Next.
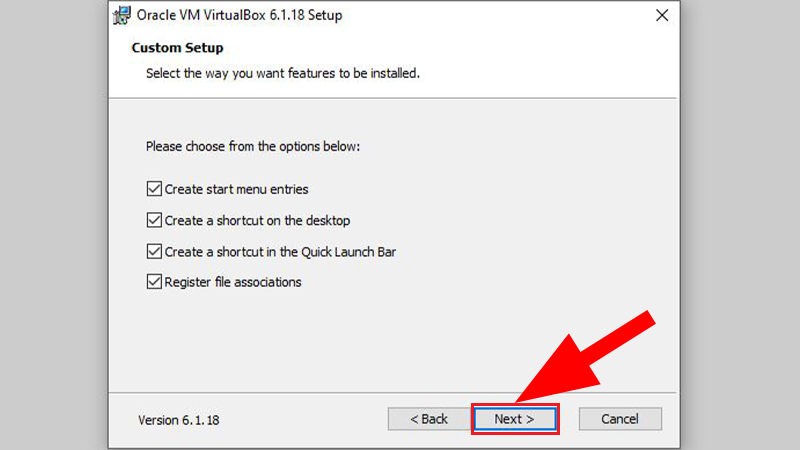
Chọn Yes để đồng ý cài đặt.
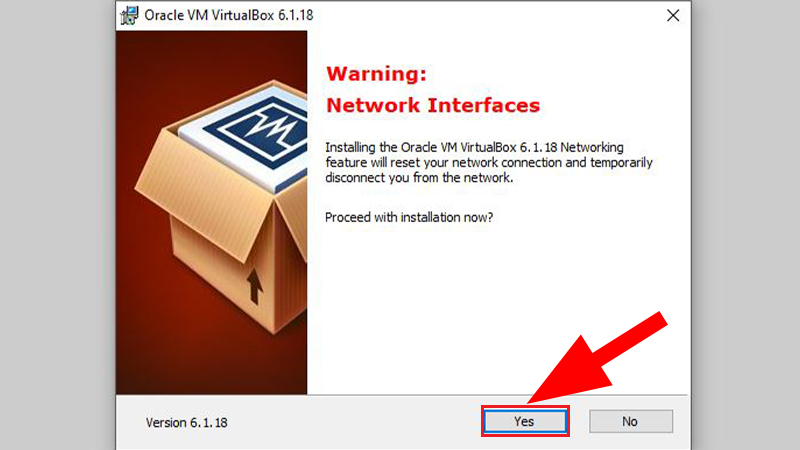
Chọn Install để bắt đầu cài đặt.
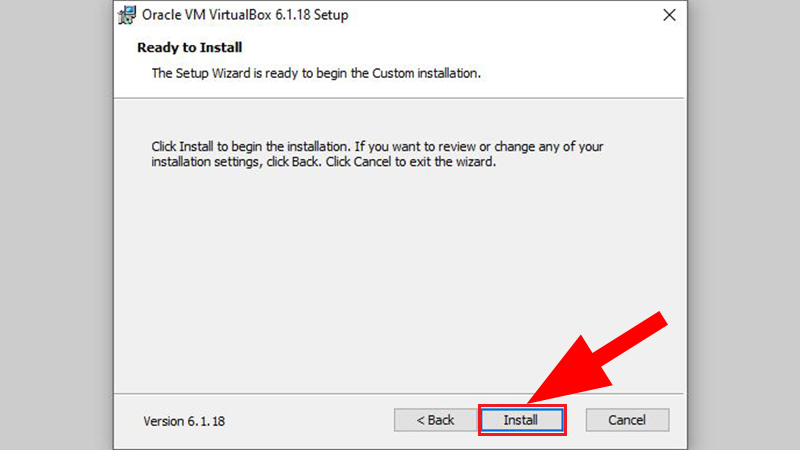
Quá trình cài đặt bắt đầu diễn ra, bạn vui lòng chờ cho chương trình chạy xong. Trong quá trình cài đặt chương trình sẽ hiện ra cửa sổ Windows Security > Nhấn Install để cài đặt.
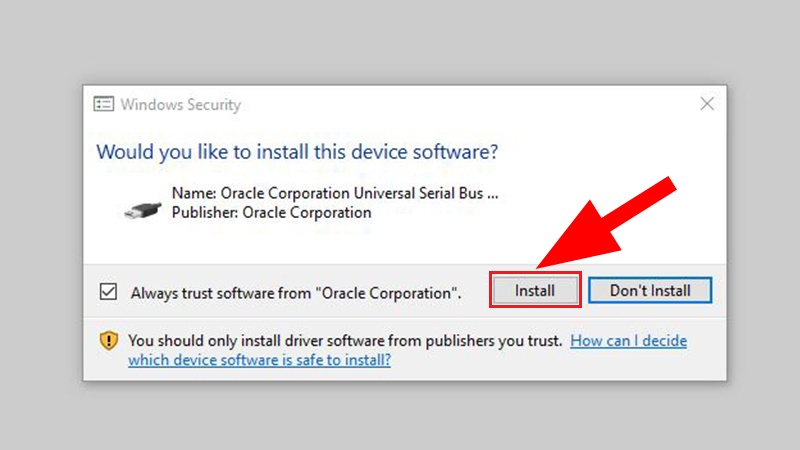
Cuối cùng, chọn Finish để kết thúc quá trình cài đặt VirtualBox.
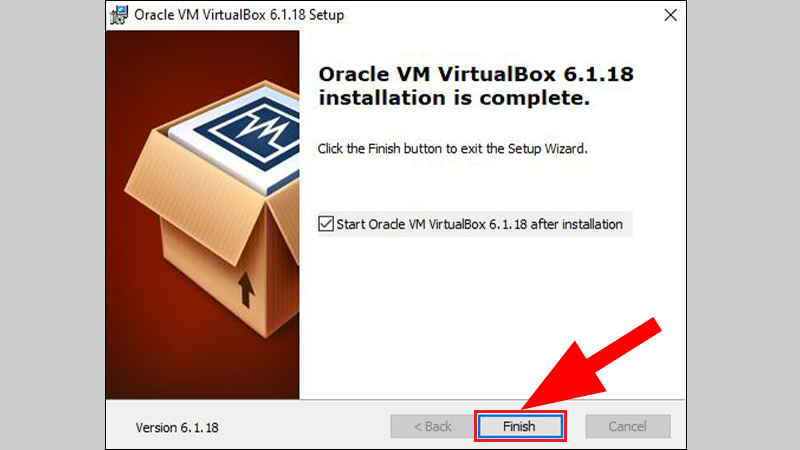
Bước 3: Để sử dụng phần mềm, bạn nhấn vào New trên giao diện để bắt đầu tạo máy tính ảo.
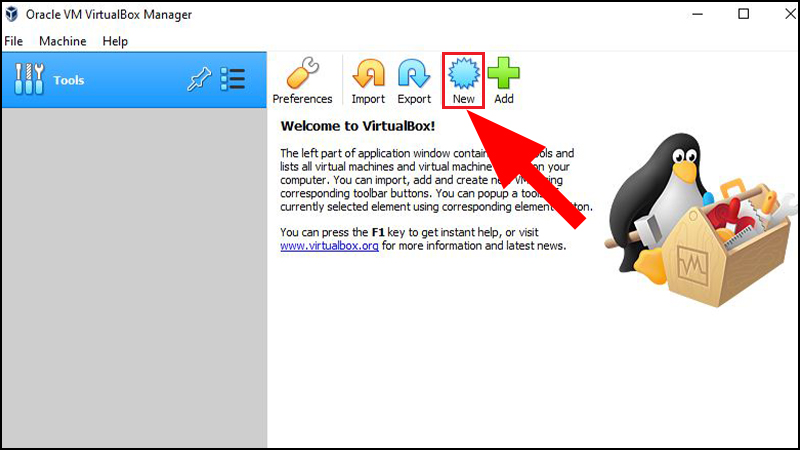
Tại đây bạn thiết lập như sau:
Name: Nhập tên máy tính ảo.
Machine Folder: Chọn thư mục bạn muốn lưu máy tính ảo.
Type: Chọn hệ điều hành bạn muốn cài.
Version: Chọn phiên bản hệ điều hành bạn muốn cài.
Sau đó, nhấn Next.
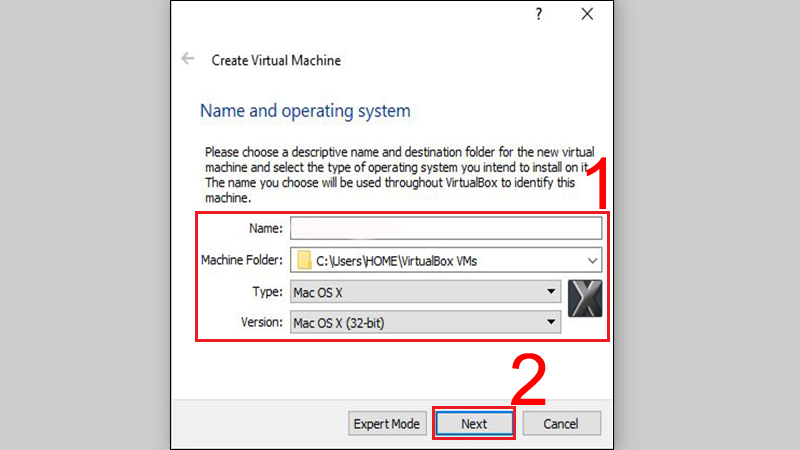
Tiếp tục, thiết lập cho dung lượng RAM bạn muốn sử dụng. RAM này sẽ lấy từ RAM thật nên bạn hãy cân nhắc kỹ nhé. RAM càng nhiều thì máy tính chạy càng mượt.
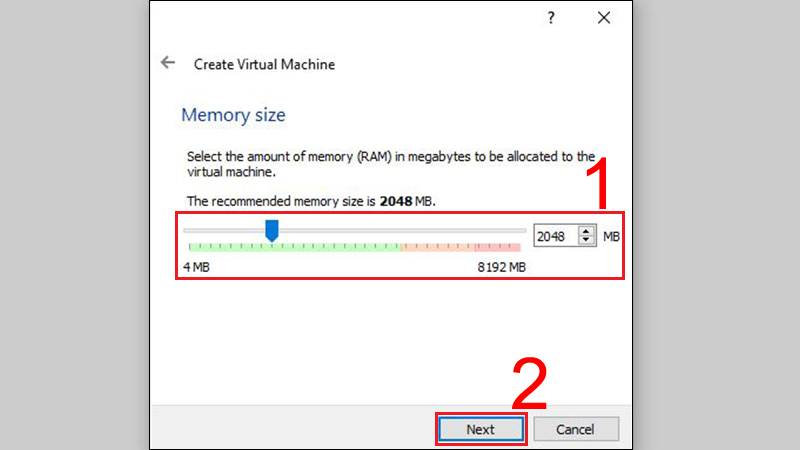
Giữ nguyên mặc định là Create a virtual hard drive now > Nhấn Create để tạo.
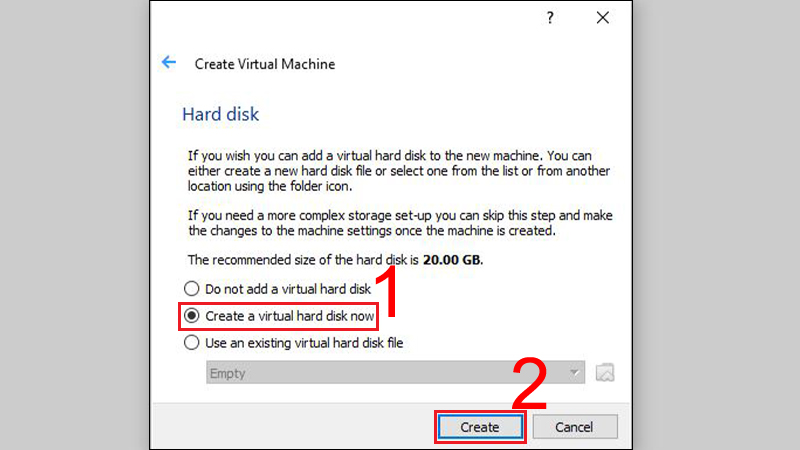
Tùy chọn của ổ đĩa hoặc để tùy chọn mặc định là VDI > Nhấn Next.
Chọn Dynamically expanding storage (Ổ cứng ảo loại dung lượng mở rộng) hoặc Fixed-size storage (Ổ cứng ảo loại dung lượng cố định) > Nhấn Next.
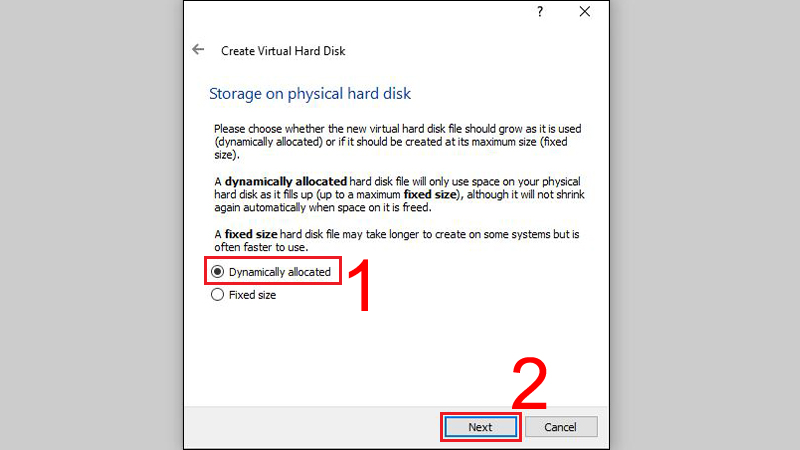
Để xác định vị trí lưu trữ cho ổ cứng ảo, nhấn vào nút màu vàng như ở dưới để chọn vị trí lưu trữ > Xác định dung lượng của ổ cứng ảo cho phù hợp > Nhấn Create.
Nhấn vào nút màu vàng như ở dưới để chọn vị trí lưu trữ > Xác định dung lượng của ổ cứng ảo cho phù hợp > Nhấn Create.
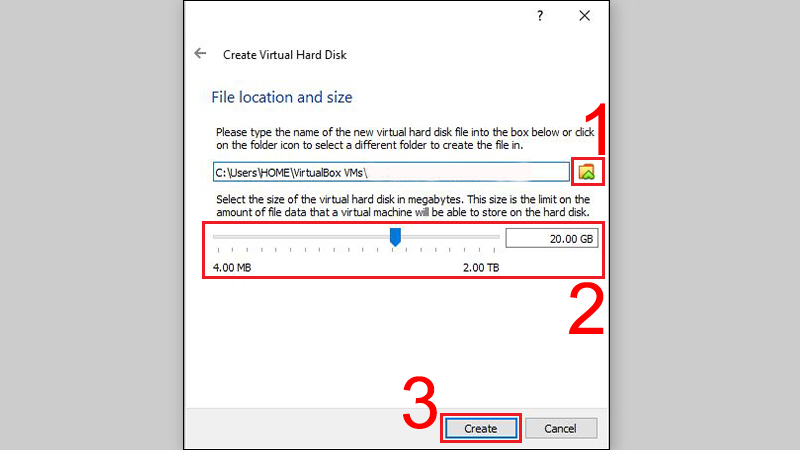
Chọn máy ảo vừa tạo > Nhấn Start.
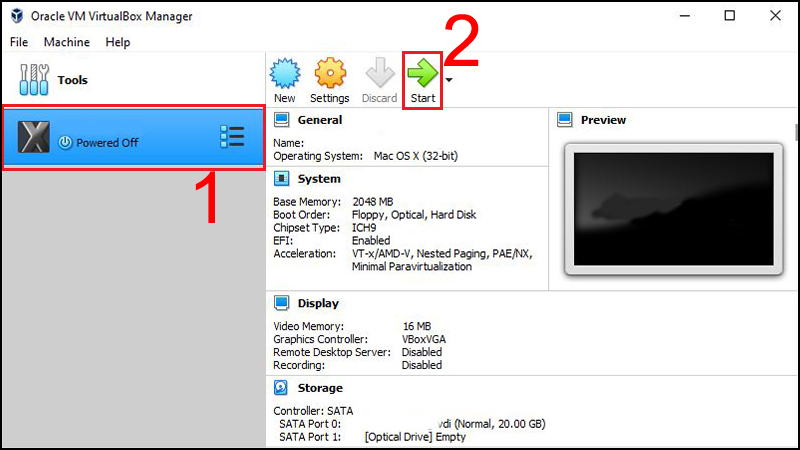
Cuối cùng, chọn vào biểu tượng màu vàng dẫn đến nơi chứa File ISO của hệ điều hành đó > Nhấn Start để bắt đầu quá trình cài đặt.
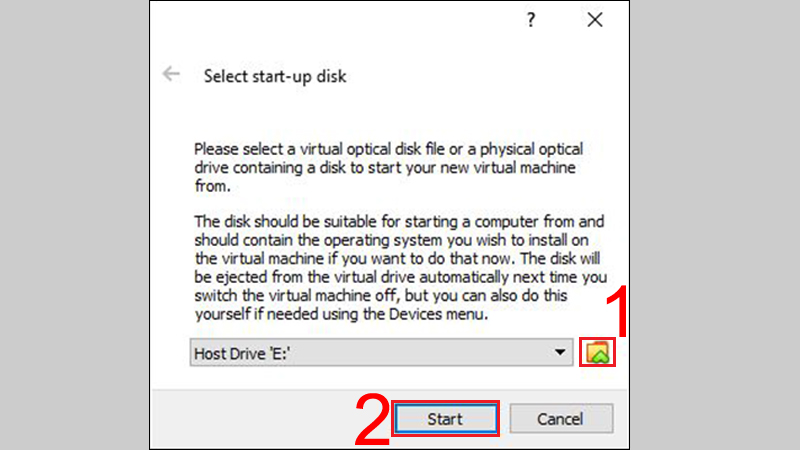
Đợi một lúc cho tiến trình hoàn thành là bạn đã thực hiện thành công.

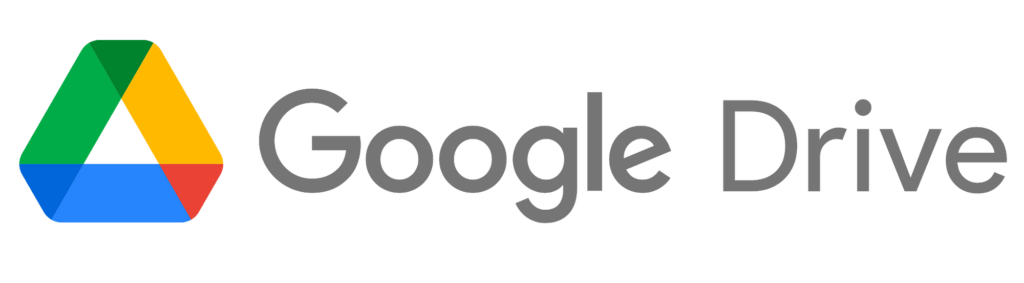
Tin tức mới
Hướng Dẫn Cài Đặt Vray 7 For 3ds Max 2025 Chi Tiết A-Á
Bạn đang bối rối không biết cài đặt Vray 7 For 3ds Max 2025 ở...
Hướng dẫn tạo video bằng AI Google Veo 3 mới nhất 2025
Google đã chính thức cho người dùng xài thử Veo 3 – model tạo video...
Hướng dẫn tải AutoCAD 2007 – 2025 trên máy tính miễn phí
Dưới đây là hướng dẫn chi tiết từng bước để tải và cài đặt AutoCAD...