Sau bao ngày chờ đợi, cuối cùng bản Windows 11 22h2 chính thức ra mắt với tên gọi: Windows 11 version 22h2 build 22621.382 bản ISO. Windows 11 22H2 là phiên bản cập nhật lớn đầu tiên của Windows 11, sau gần 1 năm kể từ khi Windows 11 chính thức ra mắt công khai. Microsoft phát hành Windows 11 22H2 chính thức vào ngày 20/09/2022 với nhiều tính năng và cải tiến mới như Start Menu với folder, Tabs trong File Explorer, giao diện Task Manager mới, các cử chỉ mới, …
Giới thiệu hệ điều hành Windows 11 22h2
Windows 11 22H2 là phiên bản cập nhật lớn đầu tiên của Windows 11, sau gần 1 năm kể từ khi Windows 11 chính thức ra mắt công khai. Microsoft phát hành bản Windows 11 22H2 chính thức vào ngày 20/09/2022 với nhiều tính năng và cải tiến mới như Start Menu với folder, Tabs trong File Explorer, giao diện Task Manager mới, các cử chỉ mới,…

Windows 11 có nhiều điểm chung với Windows 10. Trên thực tế, hai Hệ điều hành này giống nhau, chỉ có điều Windows 11 đi kèm các yêu cầu hệ thống mới và tính thẩm mỹ cao hơn. Windows 11 22H2 đi kèm một số cải tiến về thiết kế cho hệ điều hành.
Một cải tiến đáng chú ý trong Windows 11 22H2 là File Explorer được thiết kế lại. File Explorer hiện hỗ trợ nhiều tab và một thiết kế thanh bên mới. Menu Start cũng đã được cập nhật với khả năng hỗ trợ các tùy chọn tùy chỉnh mới. Mặc dù bạn có thể thêm biểu tượng hoặc đề xuất tùy thích, nhưng bạn không còn có thể thay đổi kích thước Menu Start nữa.
Tính năng hệ điều hành Windows 11 22h2
Dưới đây là một số cải tiến chính đi kèm Windows 11 phiên bản 22H2:
- Menu Start mới
Thiết kế lại menu Start là một trong những thay đổi lớn nhất trong Windows 11 22H2 so với các phiên bản Windows trước. Windows 11 22H2 đi kèm những cài đặt mới cho phép bạn tùy chỉnh phần “Đề xuất” trong menu Start.
Bạn không thể tắt tính năng này, nhưng bạn có thể chọn giữa ba tùy chọn khác nhau trong phần cài đặt Start, bao gồm “Thêm ghim”, “Mặc định” và “Thêm đề xuất” nếu bạn muốn nhìn thấy ít mục đề xuất hơn và nhiều ghim hơn chẳng hạn. Là một phần trong những cải tiến về nút nguồn, Windows cũng đã thêm một nút truy cập nhanh cho phép bạn mở trang “Tùy chọn đăng nhập” một cách dễ dàng. - Thanh tác vụ được cải thiện
Ngoài ra còn có một số thay đổi trong thanh tác vụ Windows. Trên trang cài đặt Thanh tác vụ, giờ đây đã có tùy chọn bật hoặc tắt khả năng chia sẻ bất kỳ cửa sổ nào từ Thanh tác vụ đối với một số ứng dụng nhất định như Microsoft Teams.
Trang cài đặt “Bluetooth & Thiết bị” và âm lượng hệ thống giờ đây càng dễ truy cập hơn. Ngoài ra, thiết kế “Trung tâm thông báo” hiện có nền hiệu ứng acrylic (hiệu ứng làm mờ). Ngoài ra còn có tính năng Taskbar Overflow (Tràn thanh tác vụ) giúp bạn chuyển và mở ứng dụng dễ dàng hơn khi không đủ chỗ trên Thanh tác vụ. - Chế độ Không làm phiền và Tập trung
Microsoft cũng đã thực hiện một số thay đổi trong chế độ tập trung. Khác với trước đây, giờ đây việc bắt đầu Phiên tập trung làm việc đã dễ dàng hơn nhiều. Tính năng này cho phép bạn tắt tiếng các banner thông báo bằng cách thiết lập quy tắc tự động bật và không làm phiền.
Tính năng này hiện có trong trung tâm thông báo để truy cập dễ dàng hơn. Bạn cũng có thể đặt mức độ ưu tiên về thông báo đối với các ứng dụng, lời nhắc và cuộc gọi cụ thể để bỏ qua quy tắc khi bật chế độ “không làm phiền”. Để cá nhân hóa trải nghiệm tập trung làm việc, hãy vào phần Cài đặt > Hệ thống > Tập trung. - Menu thả xuống Snap Layout (Chia cửa sổ)
Giờ đây, bạn đã có một phương thức mới để chia cửa sổ theo bố cục nhanh cho cả chế độ cảm ứng và chuột. Bạn có thể xem tính năng chia bố cục cửa sổ bằng cách kéo một cửa sổ lên trên cùng của màn hình. Thả cửa sổ lên trên một khu vực cho phép bạn chia bố cục cho cửa sổ đó. Tính năng Snap cho phép bạn chia các cửa sổ của mình theo bố cục đã chọn. - Windows File Explorer mới
Bắt đầu từ phiên bản Windows 11 2022, Windows 11 đã giới thiệu bản cập nhật cho File Explorer. Bạn sẽ thấy một số cải tiến và thay đổi trực quan. Trang chủ mới và có tính thẩm mỹ cao hơn, thiết kế thư mục khác biệt và có hỗ trợ “Thêm vào mục ưa thích” thông qua menu ngữ cảnh cho các tệp cũng như thư mục. Ngoài ra, với việc tích hợp OneDrive mới
trong File Explorer, giờ đây bạn có quyền kiểm soát mức tiêu thụ bộ nhớ và đồng bộ hóa tệp.
File Explorer cuối cùng đã hỗ trợ tab. Thay vì mở nhiều cửa sổ, bạn chỉ cần sử dụng dấu “+” để thêm tab, như đang sử dụng trình duyệt web. Tính năng này cho phép bạn dễ dàng điều hướng nhiều thư mục và vị trí ổ đĩa. Cả ngăn điều hướng lẫn menu ngữ cảnh đều đã được thiết kế lại. Giờ đây, ứng dụng có thể hiển thị bản xem trước của các mục trong thư mục. - Phím tắt bổ sung
Bạn có thể sử dụng phím tắt “Shift + Chuột phải” để mở menu ngữ cảnh cổ điển.
Với phím tắt “Ctrl + Shift + C”, bạn sẽ sao chép đường dẫn mục vào khay nhớ tạm khi chọn tệp hoặc thư mục.
Bạn có thể sử dụng phím tắt Ctrl + T để tạo tab mới trong File Explorer và sử dụng tổ hợp phím Ctrl + W để đóng tab.
Link tải hệ điều hành Windows 11 22h2
Hướng dẫn cài đặt hệ điều hành Windows 11 22h2
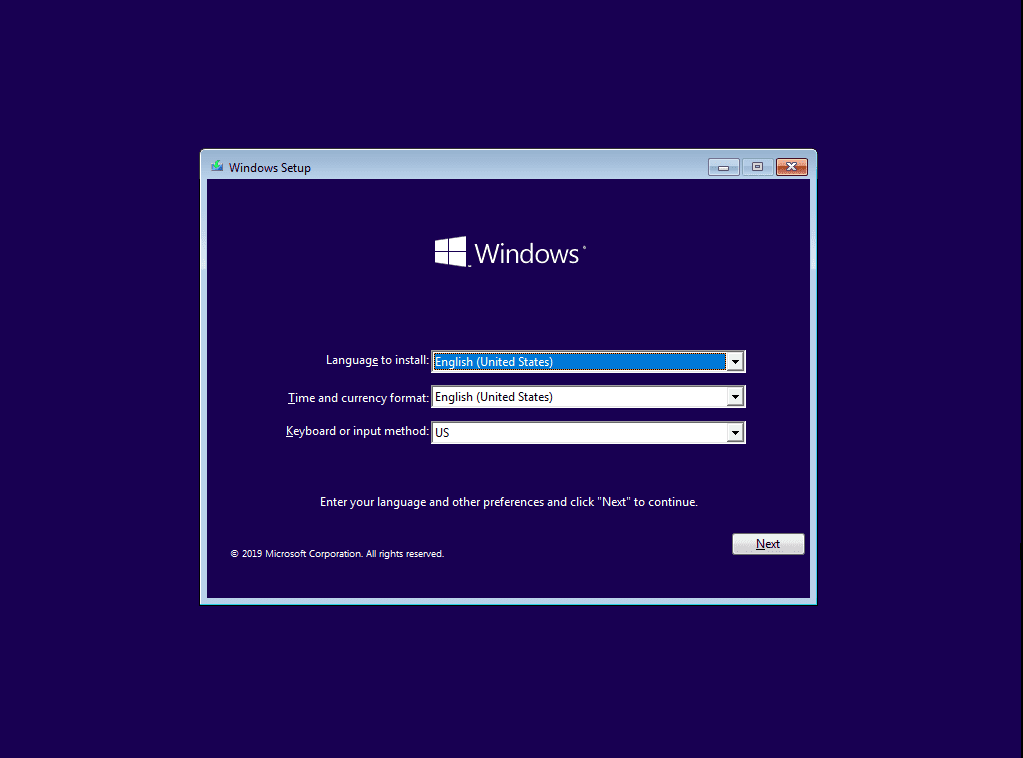
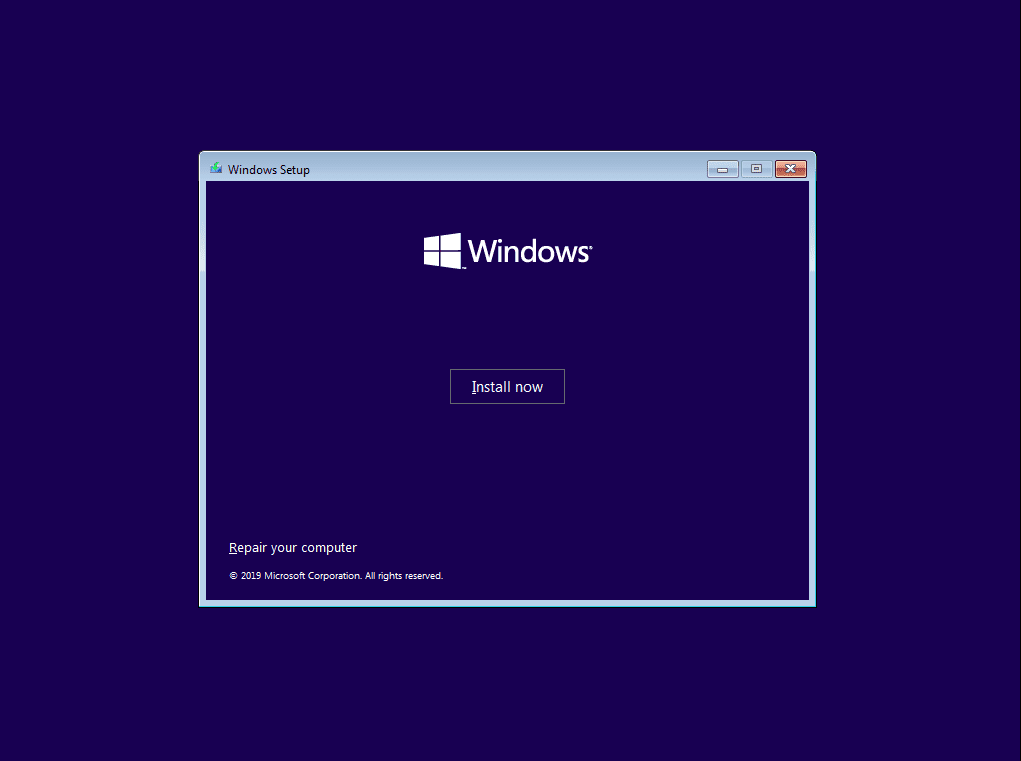
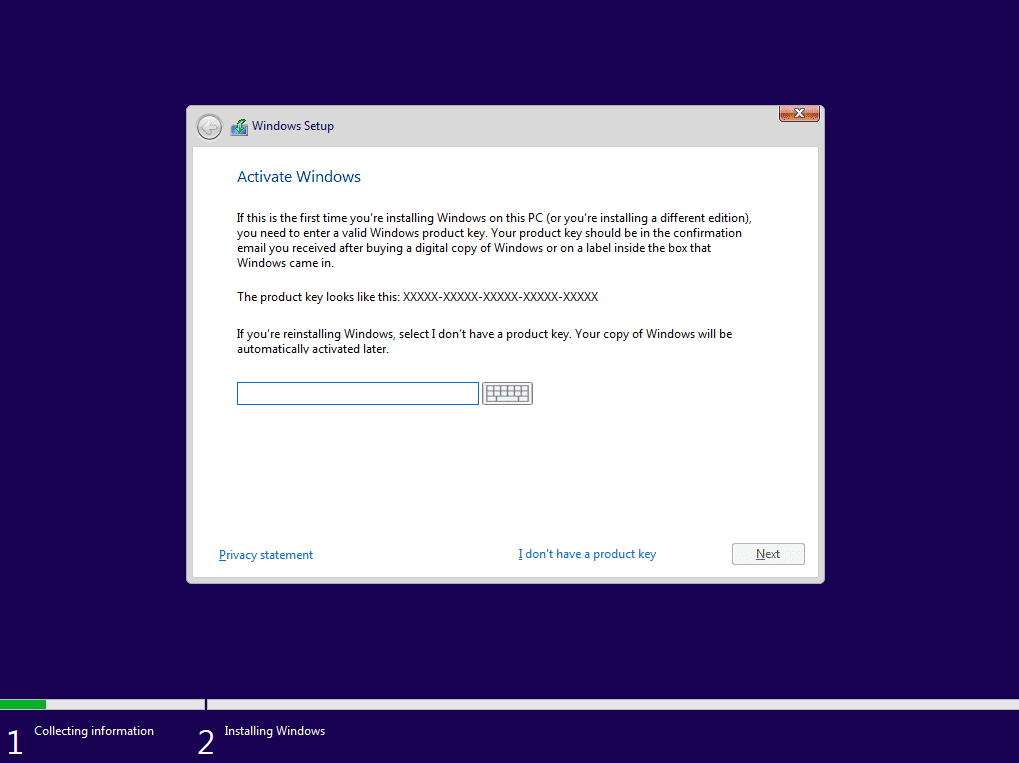
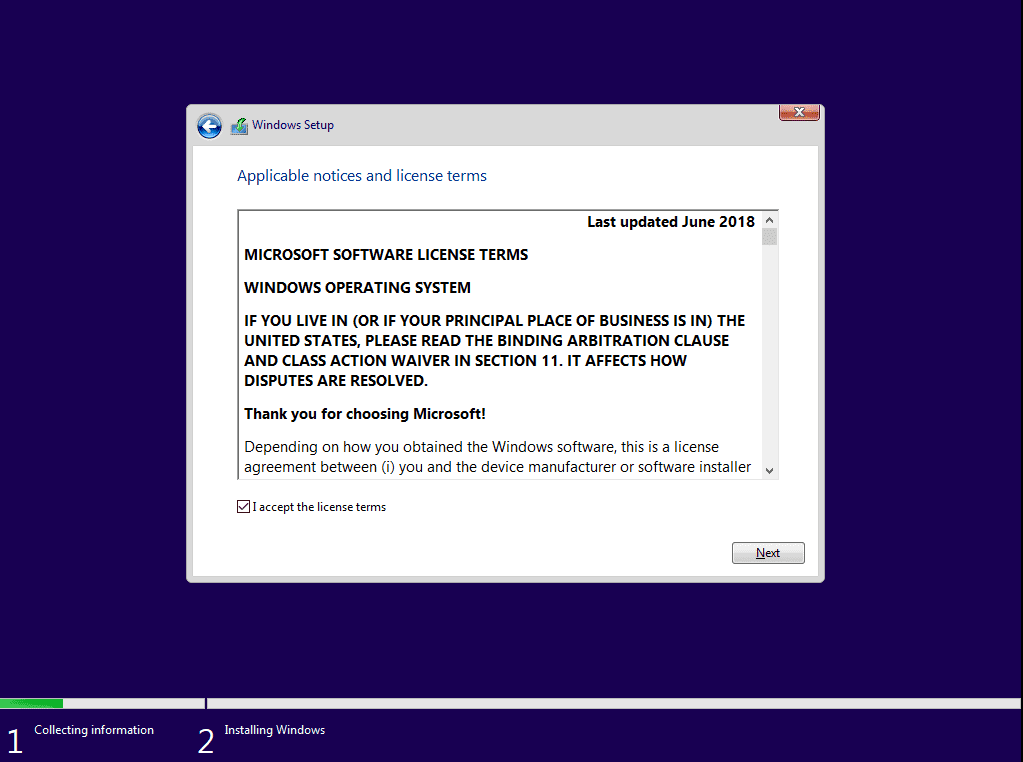
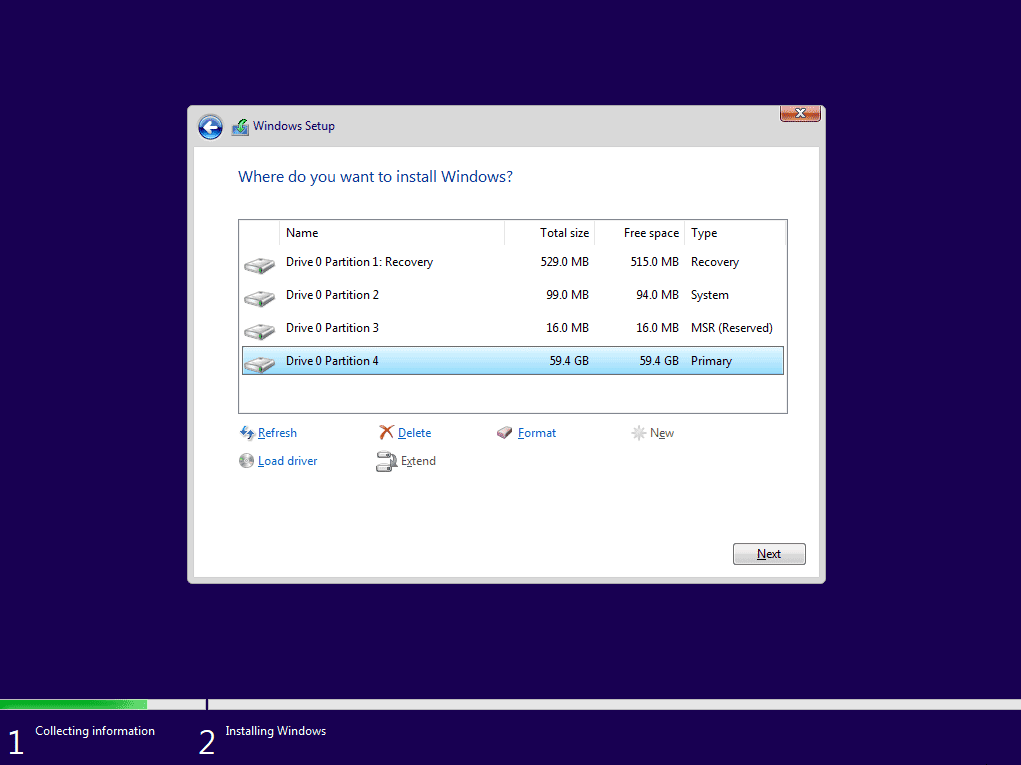
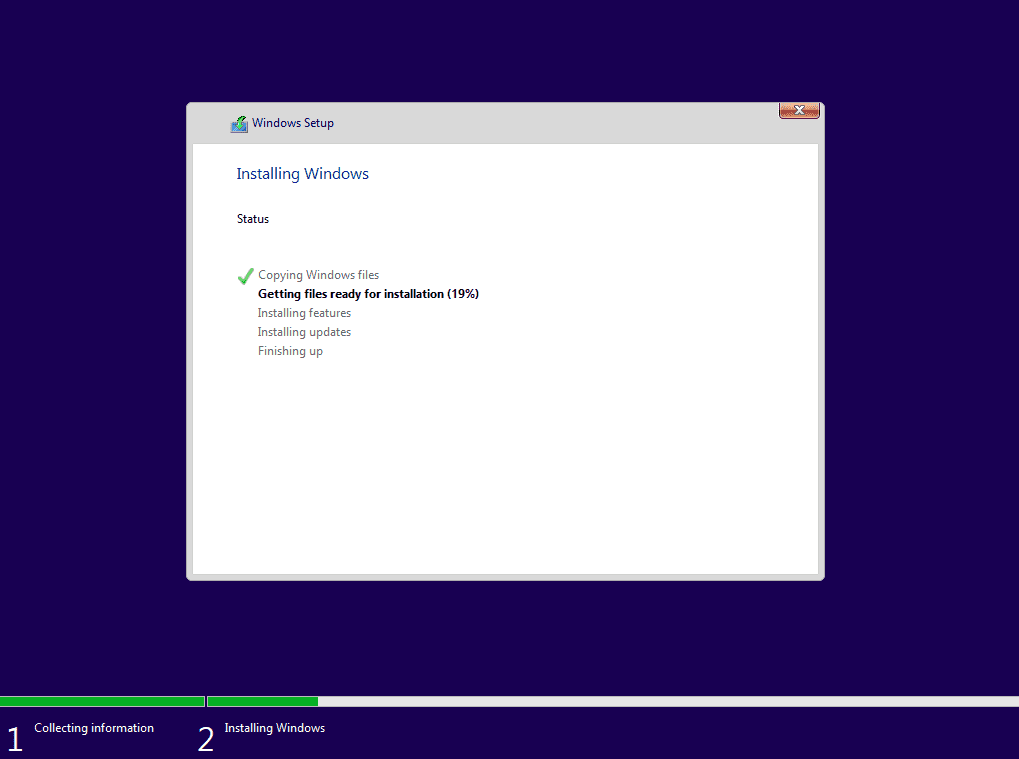
Bước 6:
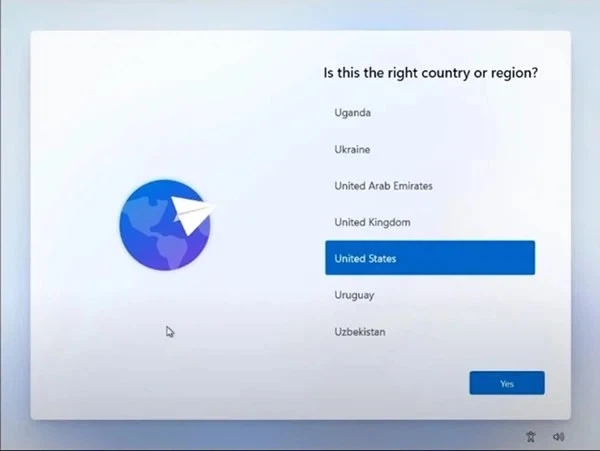
Bước 7: Sau khi thiết lập xong, Windows 11 sẽ mất vài phút để thực hiện các thay đổi đã chọn ở trên.
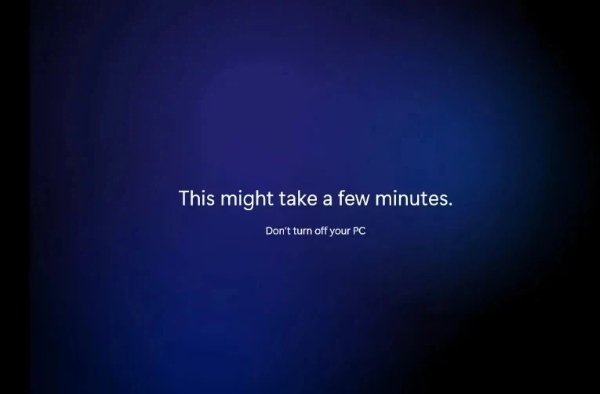
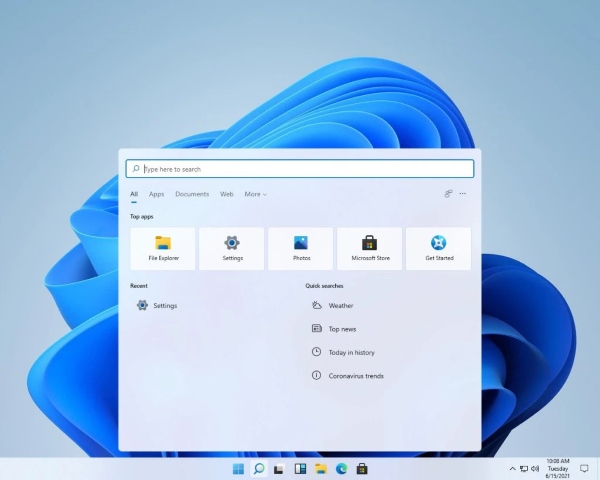

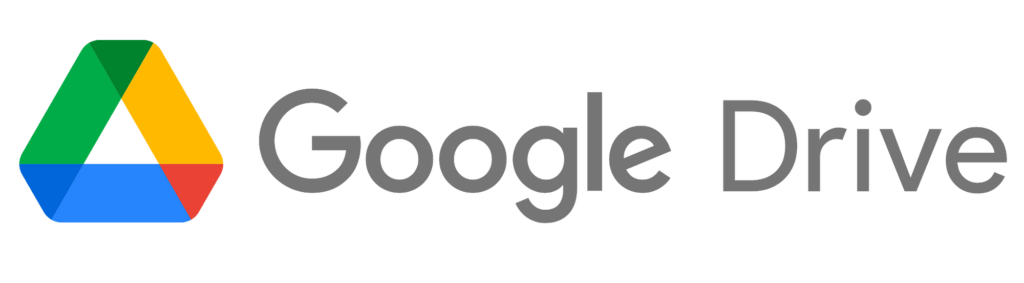
Tin tức mới
Hướng Dẫn Cài Đặt Vray 7 For 3ds Max 2025 Chi Tiết A-Á
Bạn đang bối rối không biết cài đặt Vray 7 For 3ds Max 2025 ở...
Hướng dẫn tạo video bằng AI Google Veo 3 mới nhất 2025
Google đã chính thức cho người dùng xài thử Veo 3 – model tạo video...
Hướng dẫn tải AutoCAD 2007 – 2025 trên máy tính miễn phí
Dưới đây là hướng dẫn chi tiết từng bước để tải và cài đặt AutoCAD...