Ubuntu 20.04 LTS là phiên bản mới nhất mà Canonical đã phát hành vào cuối tháng 04/2020. Trong bản cập nhật này bổ sung thêm một số tính năng mới, sử dụng kernel 5.4, cải thiện độ ổn định hơn.
Giới thiệu hệ điều hành Ubuntu 20.04 LTS
Ubuntu hiện nay là hệ điều hành desktop mã nguồn mở phổ biến nhất trên thế giới, xếp trên những tên tuổi như React OS, Linux Mint… Ubuntu 20.04 LTS là phiên bản được ra mắt vào tháng Tư năm 2020, là một hệ điều hành cấp doanh nghiệp. Phiên bản này có độ an toàn cao, tiết kiệm chi phí cho các tổ chức cũng như người dùng gia đình.
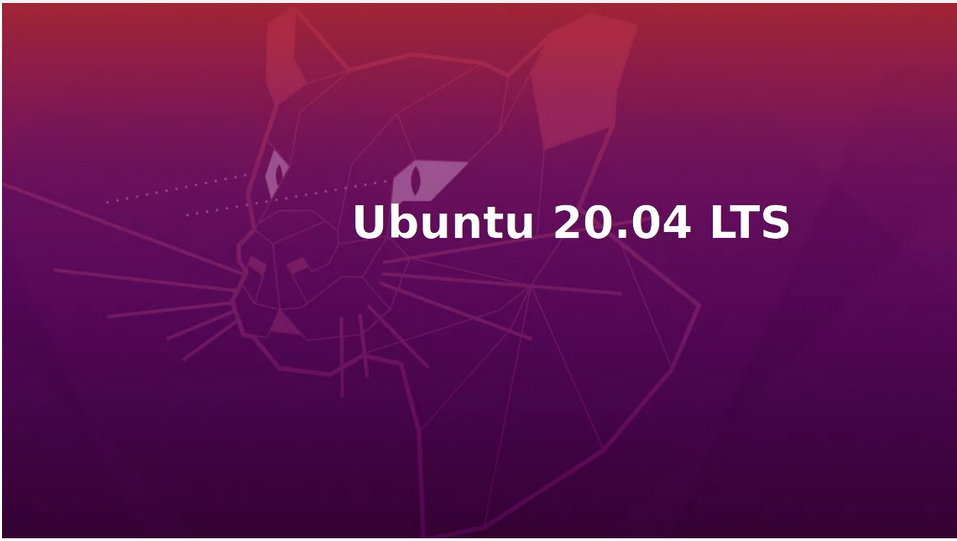
Cho dù bạn sử dụng ở nhà, ở trường hay ở nơi làm việc thì Ubuntu có chứa tất cả các ứng dụng cần thiết, bao gồm xử lý văn bản, email, phần mềm server web và công cụ lập trình. Ubuntu là hệ điều hành hoàn toàn miễn phí, bạn có thể tải về, sử dụng và chia sẻ Ubuntu với gia đình, bạn bè, trường học, công ty…
Những điểm mới trong hệ điều hành Ubuntu 20.04 LTS
1. Linux kernel 5.4
Linux là kernel còn Ubuntu mới là OS. Phần nhân (kernel) rất quan trọng bởi nó giao tiếp low level với phần cứng. Nói ví von thì kernel là trái tim hay linh hồn của hệ điều hành.
Linux kernel 5.4 release từ tháng 11/2019 đem lại nhiều tính năng:
Tăng bảo mật nhờ kernel lockdown
Hỗ trợ định dạng exFAT (một định dạng giống FAT nhưng hỗ trợ file lớn hơn 4GB) của Windows
Cải thiện hiệu năng cho card đồ họa AMD
Hỗ trợ thêm nhiều phần cứng khác
2. Tăng tốc khởi động và hiển thị OEM logo
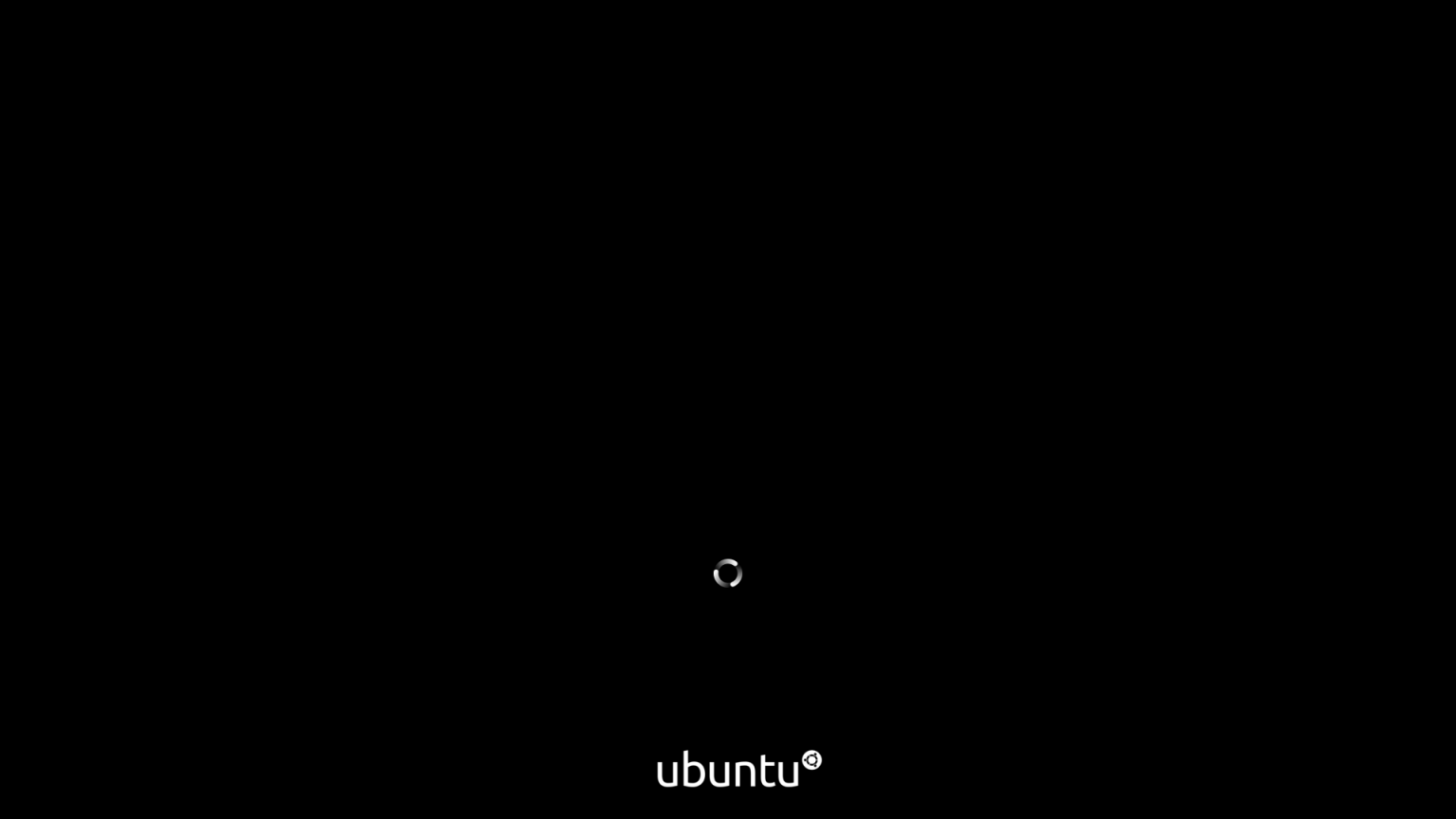
Ngoài hiển thị OEM logo một cách không cần thiết thì tốc độ boot cũng cải thiện một chút nhờ thuật toán nén lz4.
3. Thiết kế lại Login/Lock screen
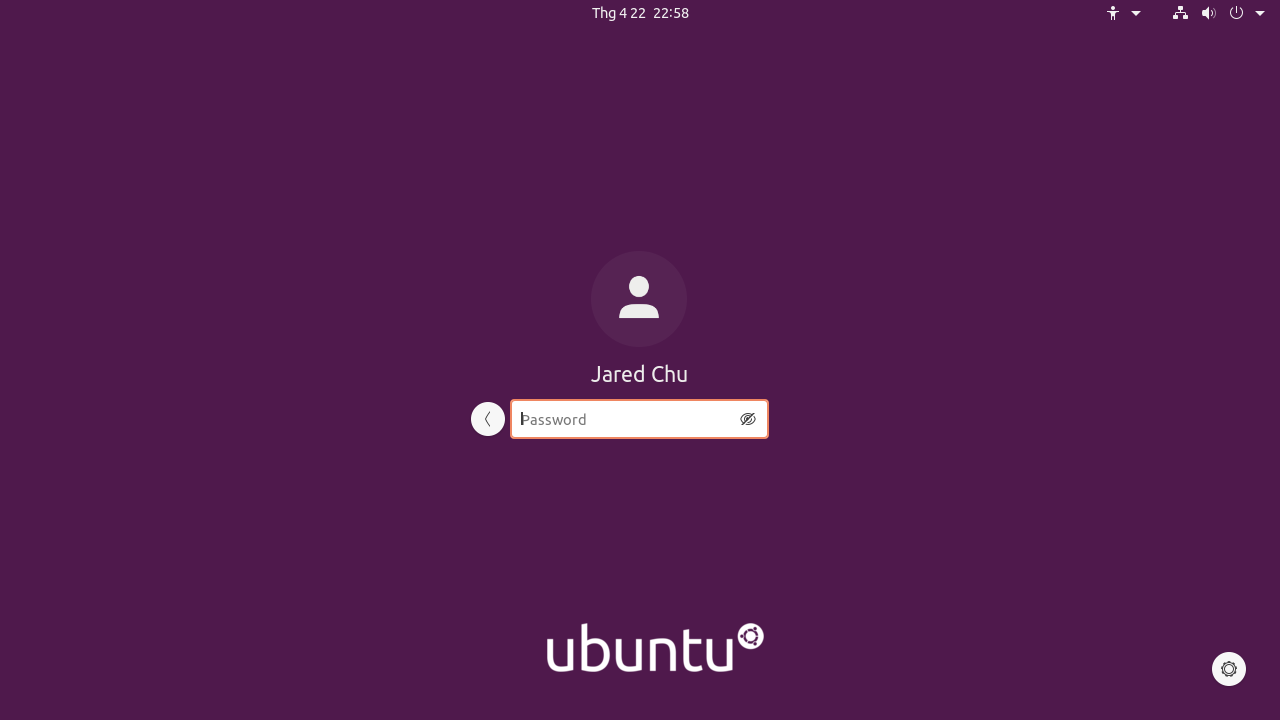
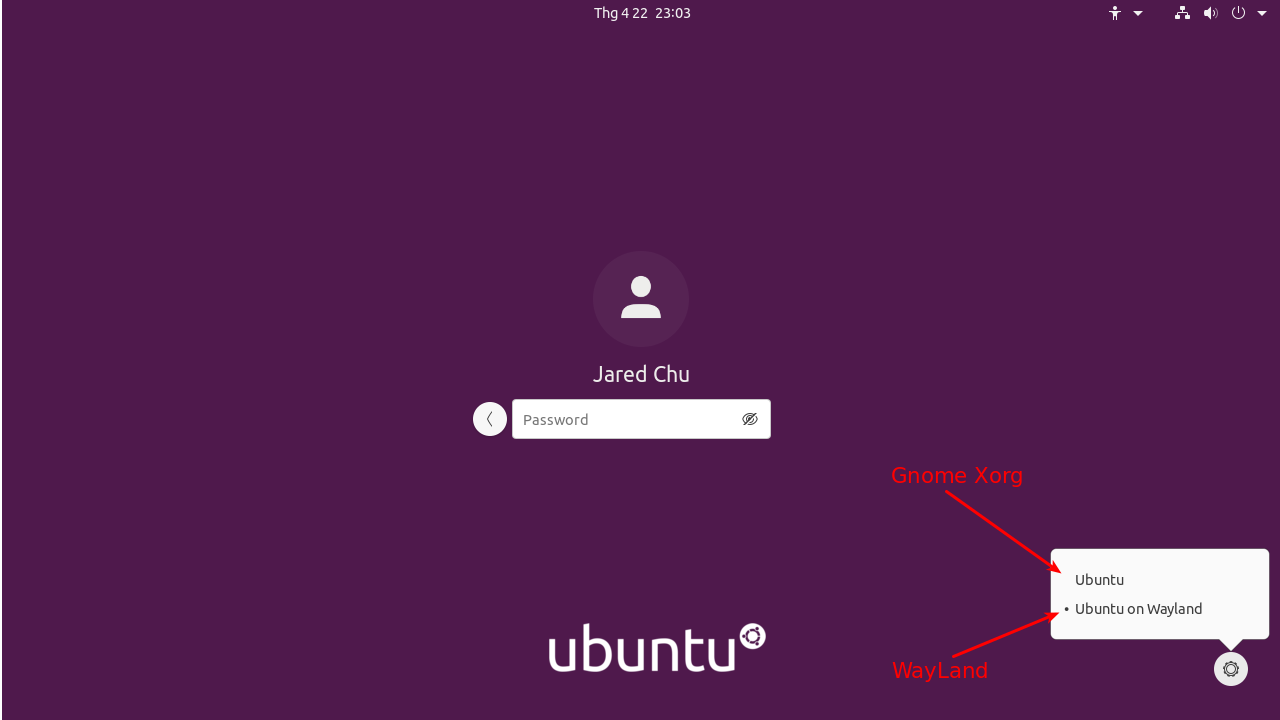
Dành cho bạn nào chưa biết, Display Server Protocol là giao thức giữa Display Server và Graphic Interface (Gnome, KDE plasma…). Xorg quá cũ rồi và sẽ bị thay thế hoàn toàn bởi WayLand trong tương lai.
4. Theme mới + dark theme
Đi kèm Ubuntu 20.04 là bộ theme + icon trông khá bảnh tên là Yaru. Đối với tôi thì bộ theme này có thể xài tạm, không đến nỗi phải thay ngay như bộ theme trước đây.
Điểm nhấn là Yaru ship kèm theo 2 theme phụ nữa là Yaru-dark và Yaru-light. Khi anh em chọn Windows Color ở màn hình Settings > Appearance thì bản chất là switch giữa ba theme trên.
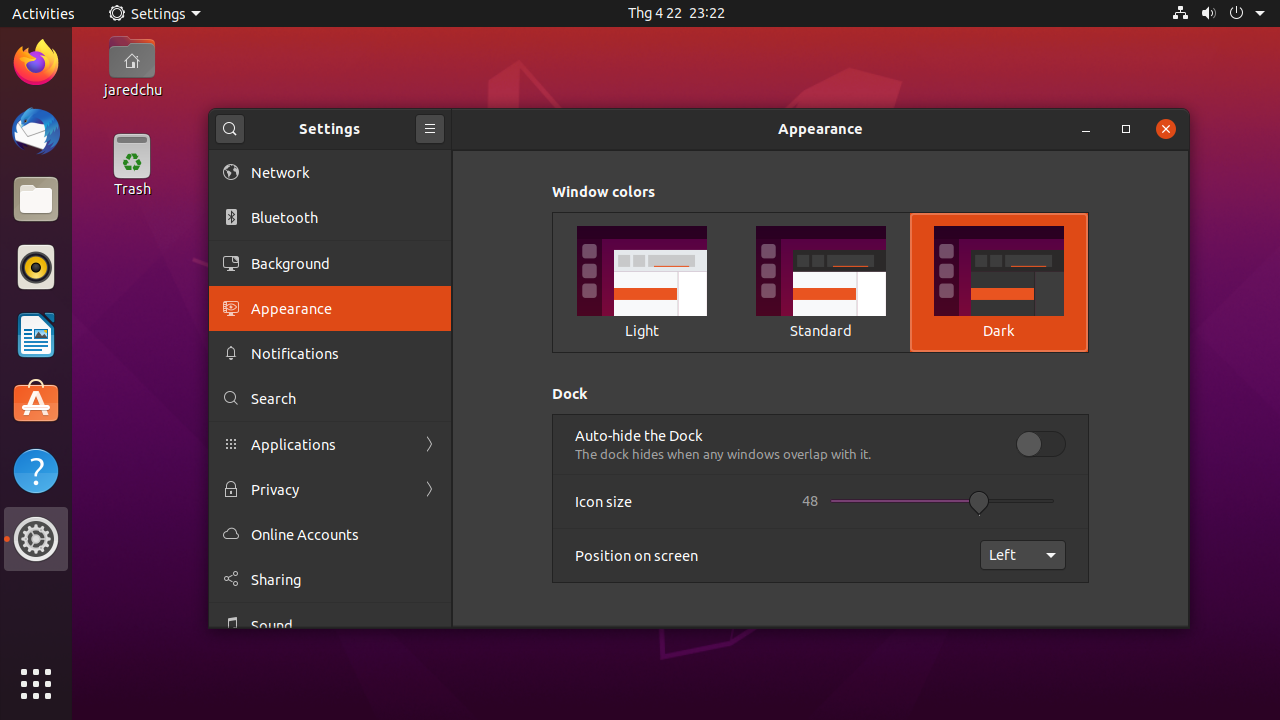
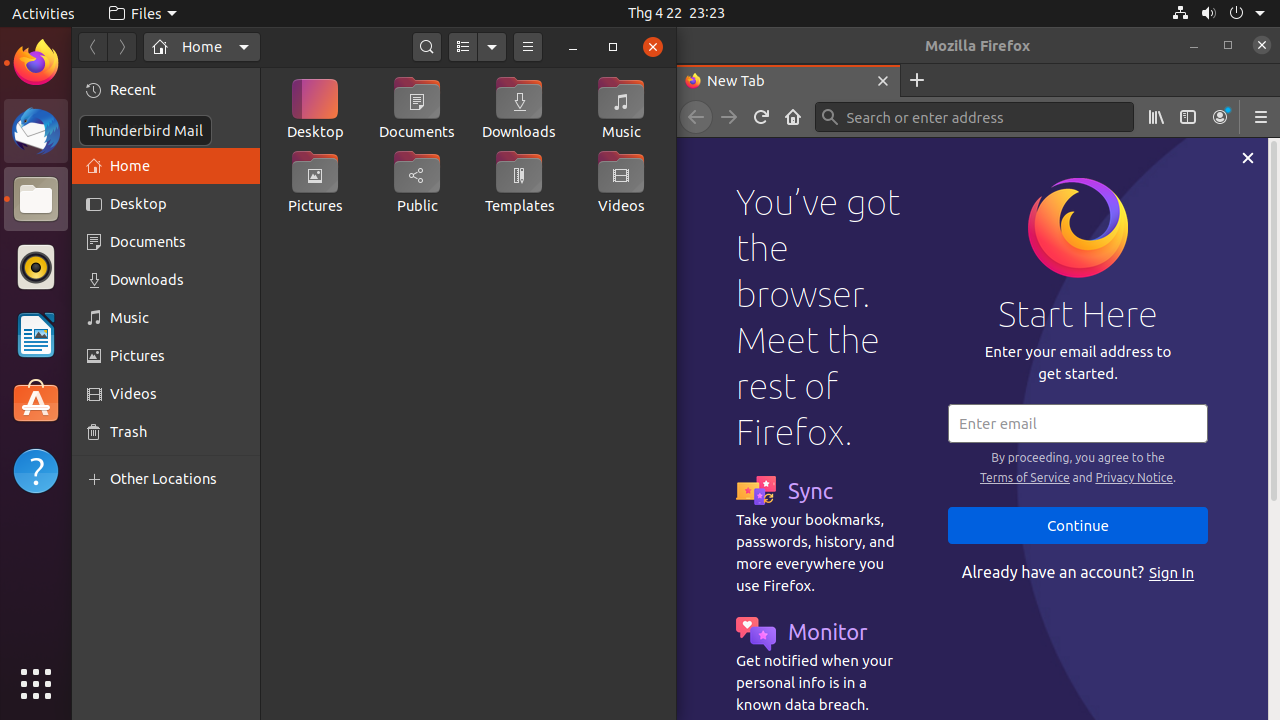
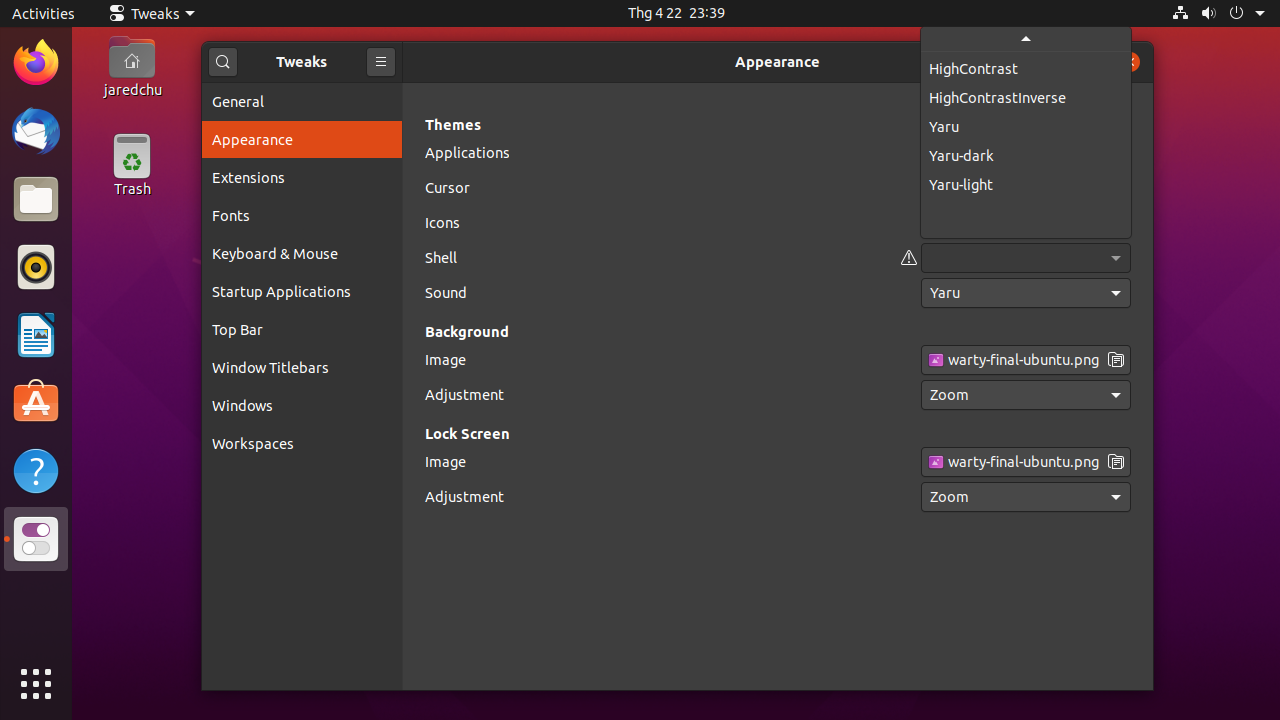
5. Ubuntu software dùng Snap + Bỏ Amazon app
Ubuntu software trên bản 20.04 này sẽ ưu tiên cài phần mềm từ nguồn Snapcraft sau đó mới đến Gnome software. Điều này có nghĩa là Ubuntu software không còn phế vật như trước đây nữa mà bạn sẽ tìm thấy vô số phần mềm hữu dụng từ nó, ví dụ như PHPStorm, Skype, Zalo…
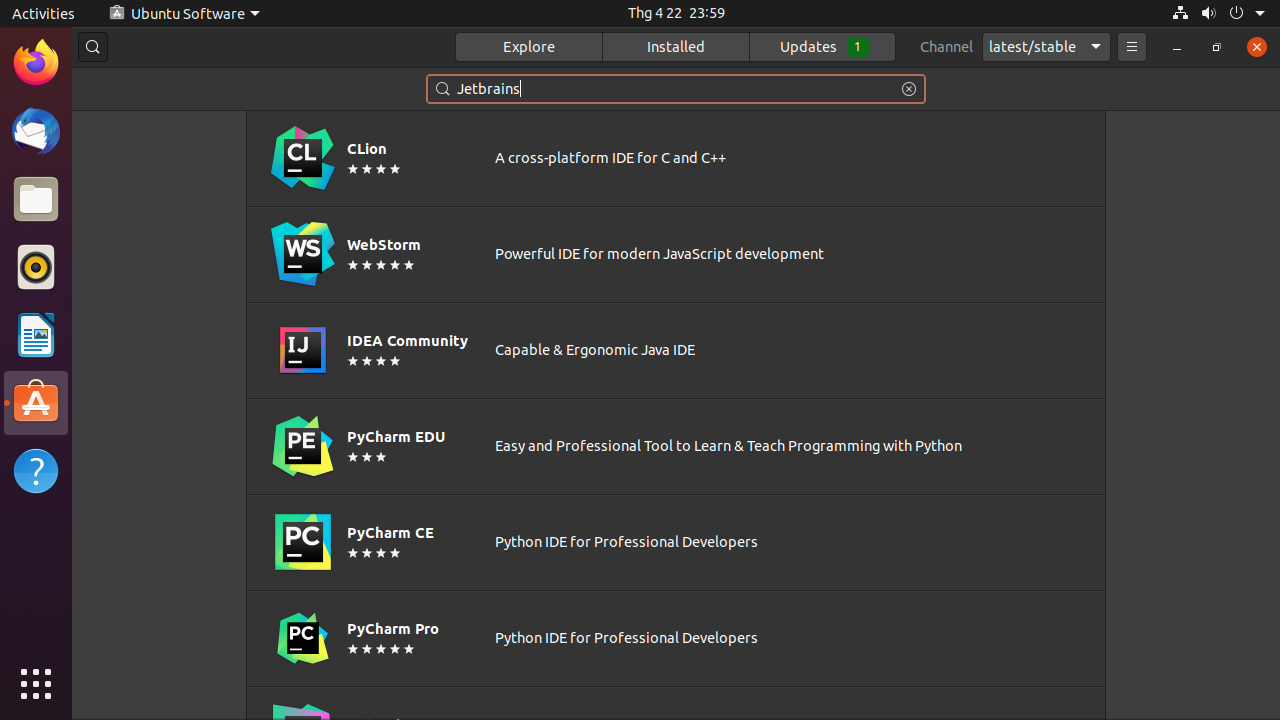
Một tin vui nữa là Ubuntu 20.04 bỏ luôn thằng Amazon App mà anh em méo bao giờ dùng hay để ý tới. Thay đổi nhỏ vậy thôi nhưng làm Ubuntu fan khá hài lòng.
6. GNOME 3.36
Gnome 3.36 cải thiện kha khá về hiệu năng, animations mượt hơn, dùng ít RAM/CPU hơn. Cộng thêm một số tính năng mới mặc dù so với các OS khác thì không có gì đặc sắc.
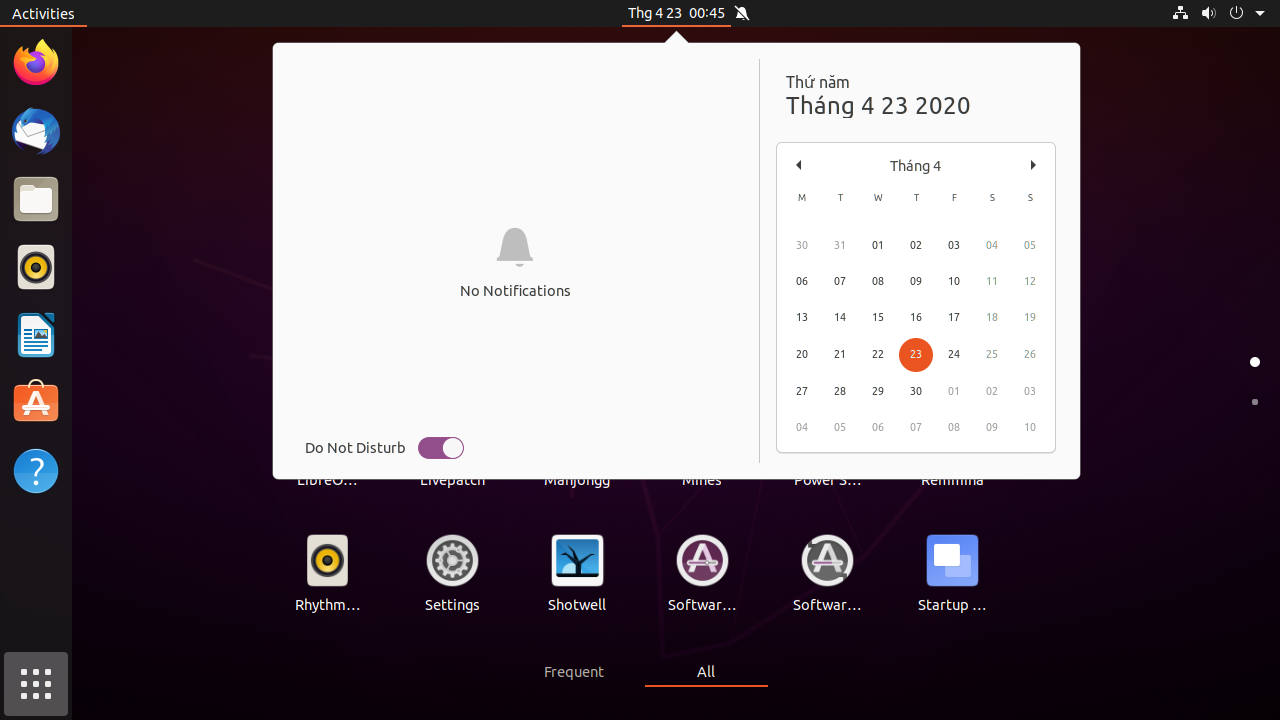
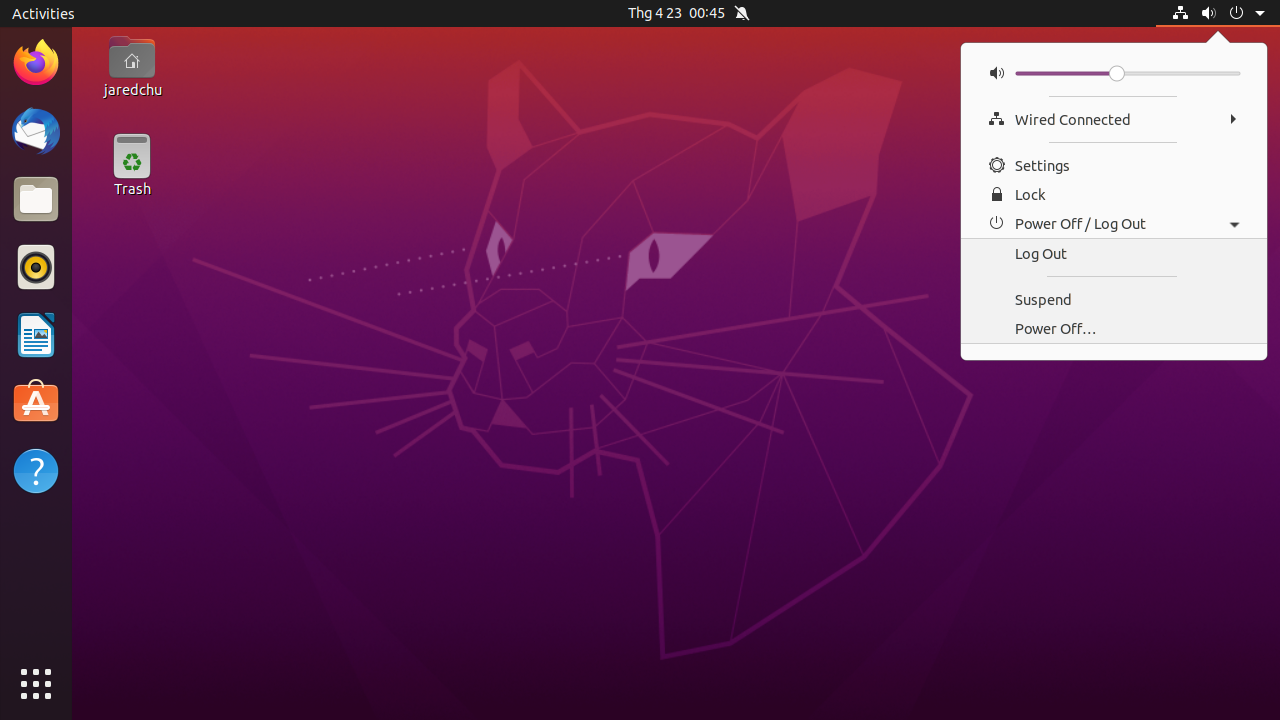
7. Một số thay đổi khác
Thêm tính năng fractional scaling
Hỗ trợ ZFS tốt hơn
Có thể ẩn thanh Dock hoàn toàn bằng Gnome extension
Hỗ trợ WireGuard (VPN xịn xò bảo mật và nhanh hơn)
Không có sẵn Python 2 như các bản trước
Link tải hệ điều hành Ubuntu 20.04 LTS
Hướng dẫn cài đặt hệ điều hành Ubuntu 20.04 LTS
Bước 1: Ở màn hình Welcome, chúng ta có 2 tùy chọn là:
Chọn ngôn ngữ cho HDH
Try Ubuntu: Sử dụng thử Ubuntu mà ko phải cài đặt
Install Ubuntu: Cài Ubuntu lên ổ đĩa để sử dụng
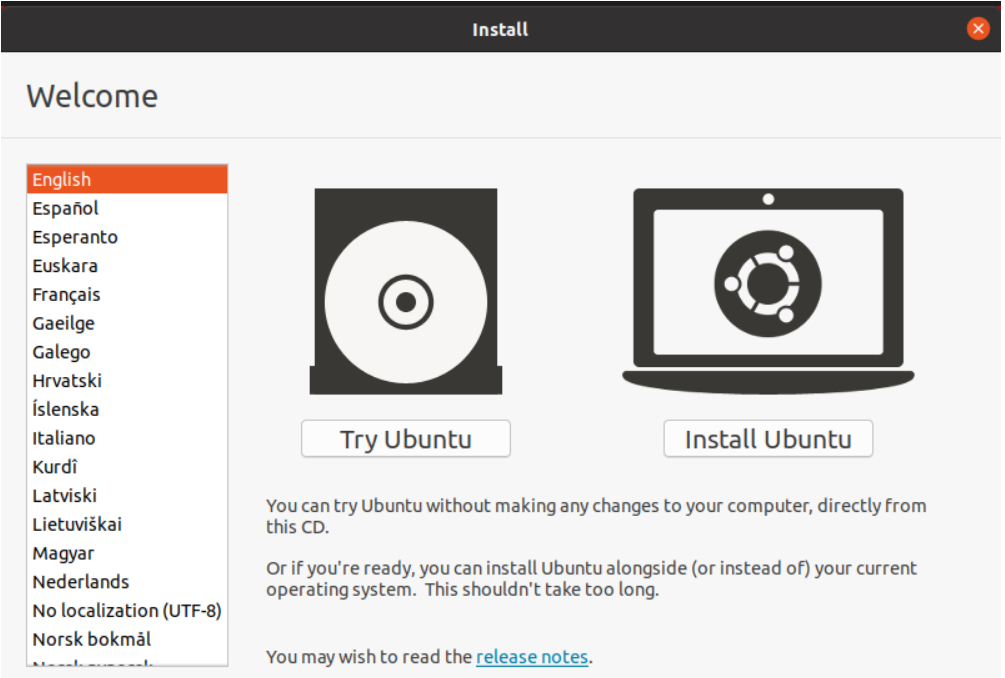
Bước 2: Chọn loại bàn phím để sử dụng, mặc định là US Keyboard => Bấm [ Continue ] để tiếp tục
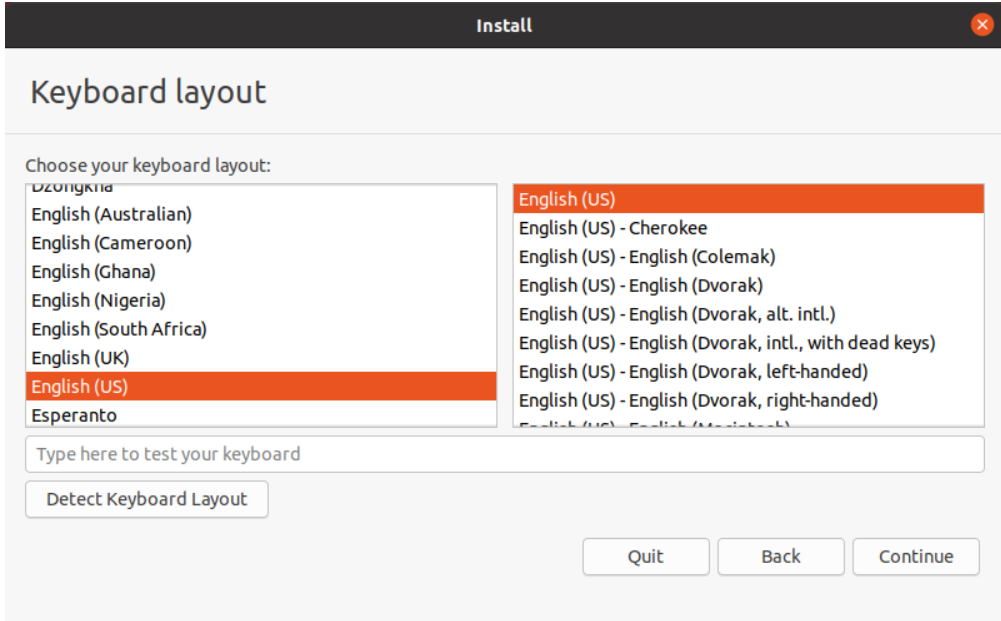
Bước 3: Tùy chọn cài đặt phần mềm để sử dụng
Normal Installation: Ở chế độ cài đặt bình thường sẽ tích hợp nhiều phần mềm, trình duyệt, tiện ích, game, trình chơi nhạc
Minimal Installation: Ở chế độ cài đặt tối thiếu chỉ có trình duyệt FIrefox và 1 số tiện ích cơ bản
Các bạn nên bỏ chọn “Download updates while installing Ubuntu” để quá trình cài đặt diễn ra nhanh hơn do không phải download bất cứ bản updates nào từ Server.
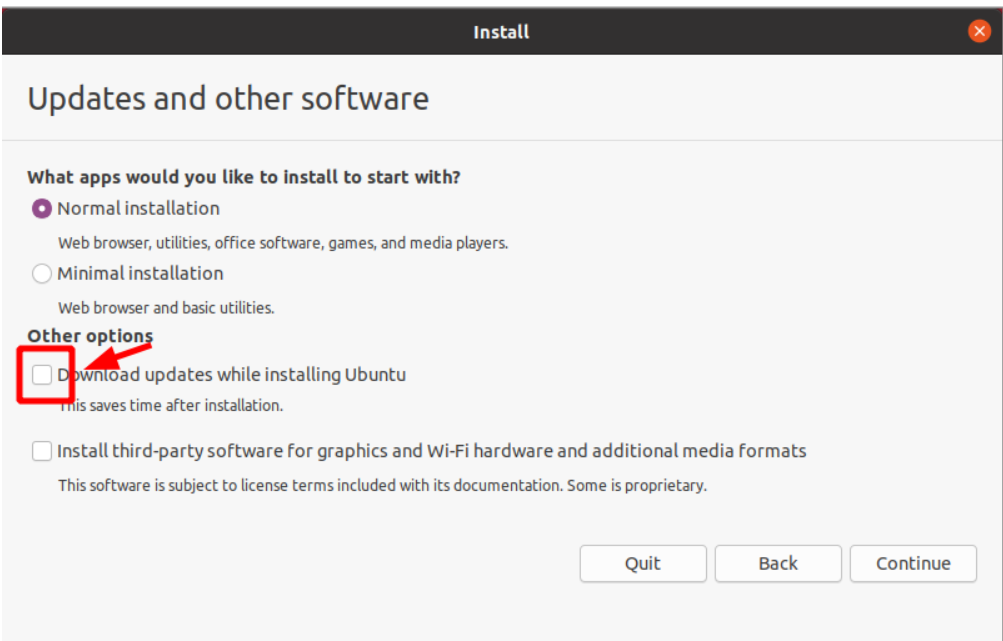
Ở tùy chọn cài đặt này. Nếu là người mới bắt đầu, các bạn nên để nguyên rồi bấm nút cài đặt [ Install Now ]
Còn nếu bạn muốn cài đặt nâng cao thì bấm vào [ Advanced Features ] . Đây cũng là 1 điểm mới của Ubuntu 20.04 LTS
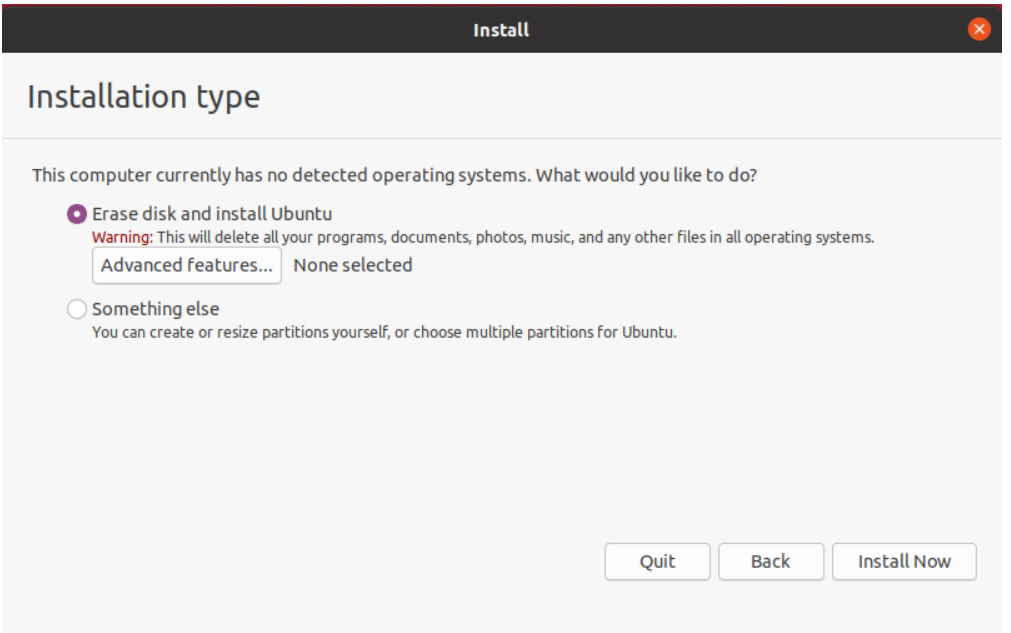
Khi bấm vào [ Advanced Features ], chúng ta có 2 tùy chọn nữa là:
Use LVM with the new Ubuntu installation
EXPERIMENTAL: Erase disk and use ZF
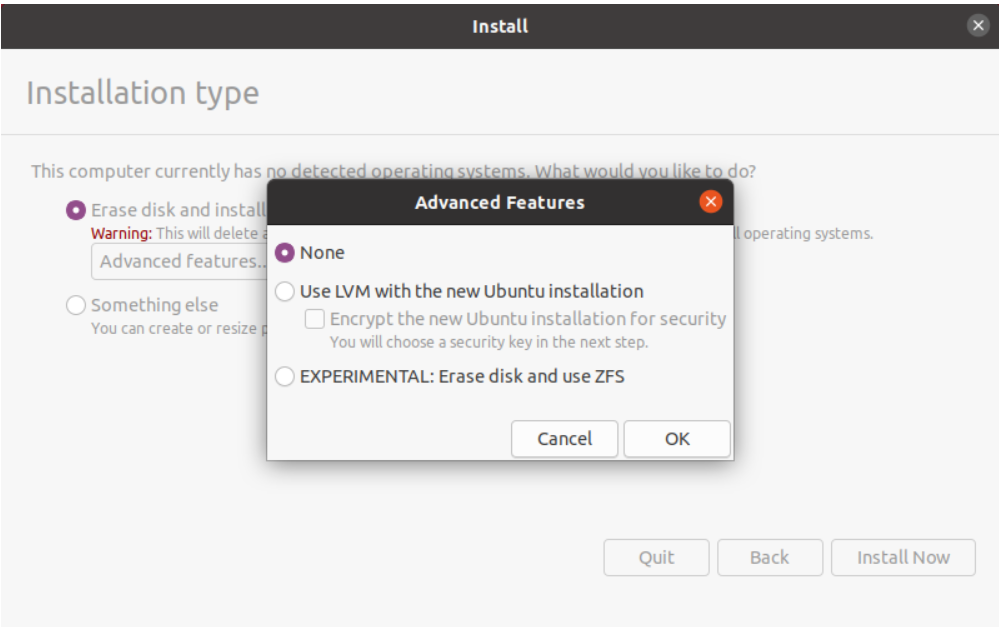
Sau khi bấm [ Install Now ] nó sẽ hỏi bạn có muốn viết lên ổ đĩa không? Hãy chắc chắn ổ đĩa bạn chọn không có những dữ liệu quan trọng vì quá trình này không thể rollback lại.
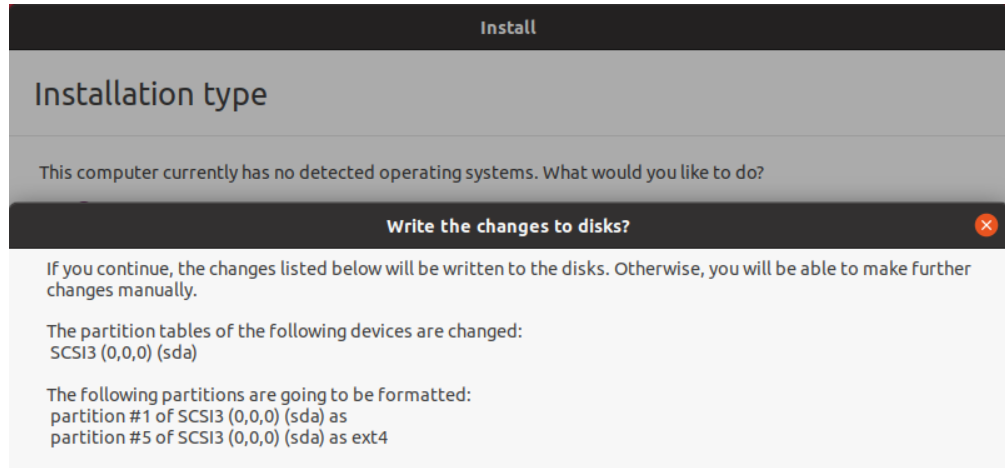
Bước 4: Chọn quốc gia trên bản đồ là Vietnam – Hồ Chí Minh => bấm “Continue”
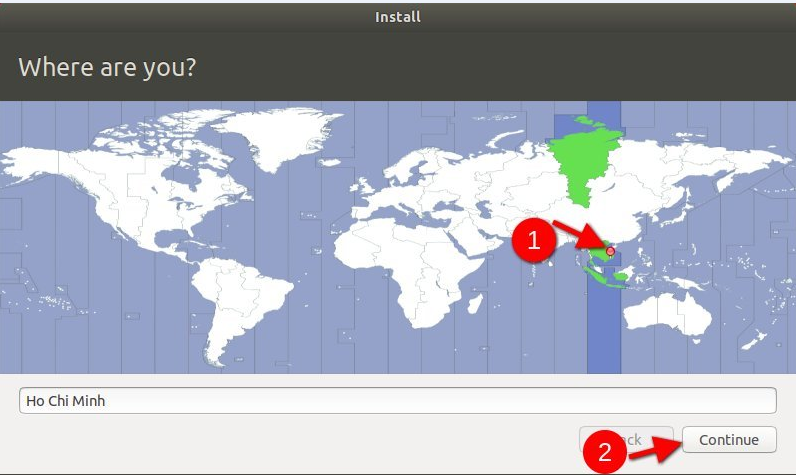
Bước 5: Nhập các thông tin về user. Thông tin này sẽ được sử dụng để đăng nhập vào Ubuntu
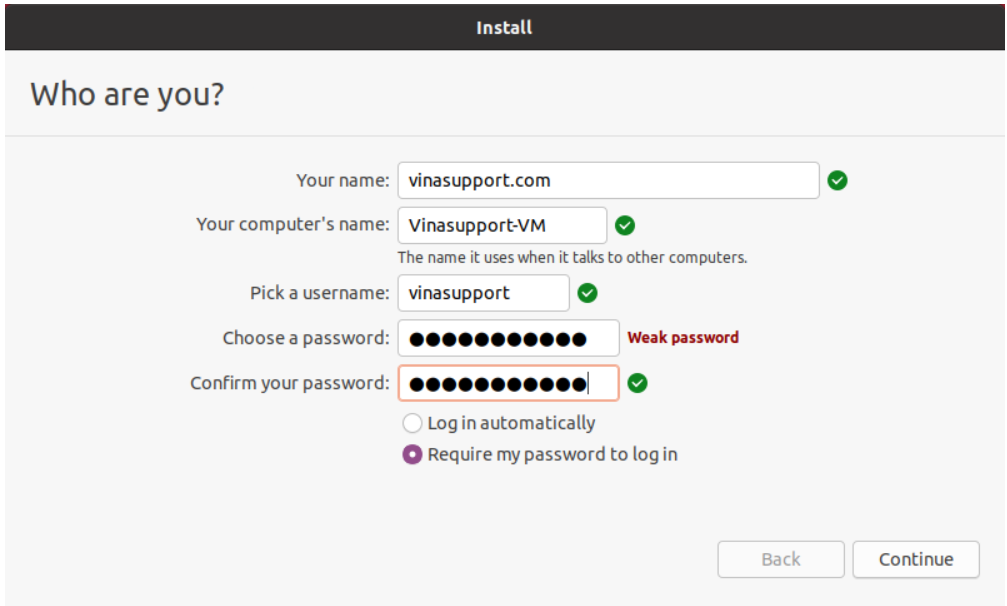
Bước 6: quá trình cài đặt sẽ diễn ra. Chúng ta sẽ phải chờ 1 khoảng thời gian tùy vào phần cứng của bạn yếu hay mạnh.
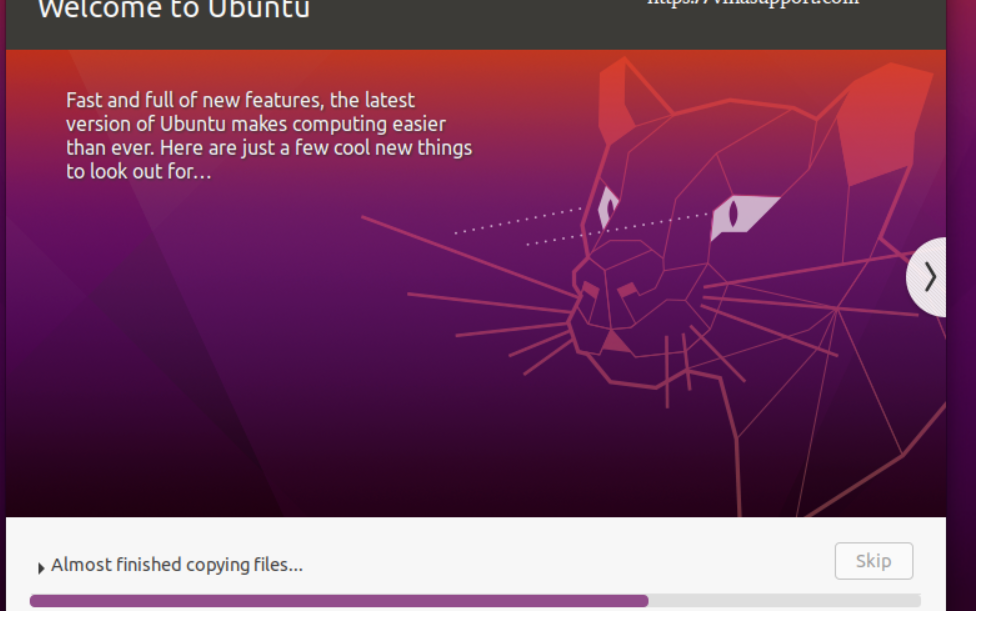
Bước 7: Sau khi cài đặt xong, một màn hình popup hiện lên sẽ yêu cầu bạn restart. => Bấm [ Restart Now ] để restart lại.
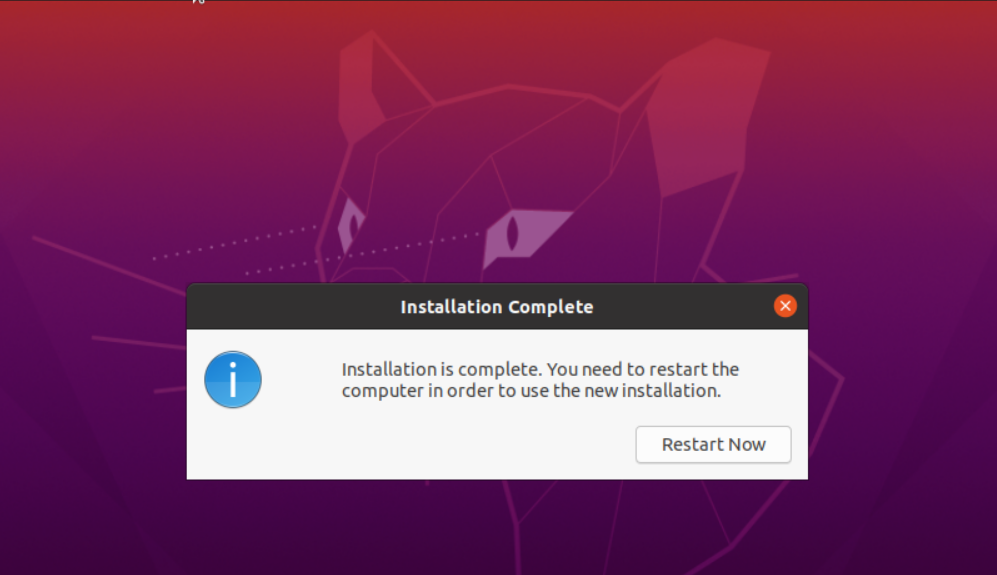
Bước 8: Sau khi restart, các bạn sử dụng thông tin đăng nhập để login và bắt đầu sử dụng Ubuntu.

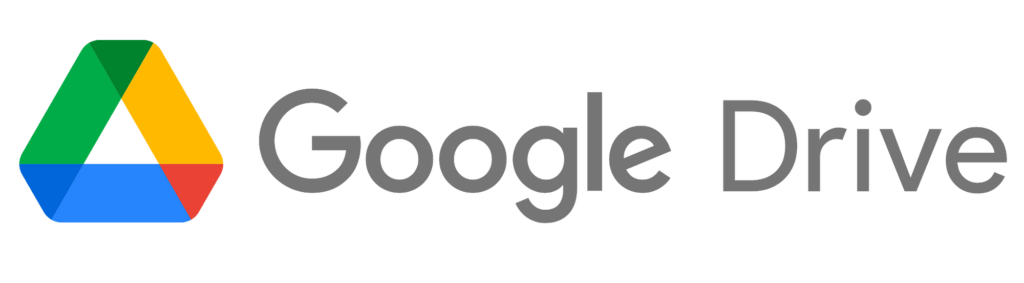
Tin tức mới
Hướng dẫn sử dụng Tool Auto Click Ads chi tiết
Phần mềm có chức năng triệt tiêu quảng cáo google của đối thủ một cách...
Download Macro Recorder Enterprise 3.0.56 + License Key
Download Macro Recorder Enterprise 3.0.56 miễn phí – Phần mềm ghi lại các sự kiện...
Download Phần Mềm AutoClick: Mouse and Keyboard Recorder 3.3.4.6
Mouse and Keyboard Recorder 3.3.4.6 là gì? Phần mềm Mouse and Keyboard Recorder 3.3.4.6 là...