Windows 10 22H2 là bản cập nhật Windows ngày 18 tháng 10 năm 2022 đã được Microsoft tung ra vào cuối tháng 10/2022 nhằm tập trung vào việc sửa lỗi tối ưu nhằm mang đến phiên bản Windows 10 Tháng 10 năm 2022 ổn định nhất.
Giới thiệu hệ điều hành Windows 10 22h2
Windows 10 22H2 được ra mắt chính thức vào ngày 18/10/2022. Phiên bản Windows 10 mới này gần như sẽ không bao giờ có tính năng mới, thay vào đó Microsoft tập trung vào việc sửa lỗi tối ưu nhằm mang đến phiên bản Windows 10 Tháng 10 năm 2022 ổn định nhất.

Microsoft cho biết bản cập nhật Windows 10 pro 22h2 iso download 64-bit sẽ có một số tính năng hạn chế tập trung vào năng suất và quản lý. Microsoft sẽ cung cấp các bản cập nhật 22H2 bằng cách sử dụng các công nghệ “bảo trì”, chẳng hạn như các công nghệ được sử dụng trong quy trình cập nhật hàng tháng để đáp ứng nhu cầu của khách hàng dựa trên phản hồi.
Đối với người tiêu dùng hoặc doanh nghiệp sử dụng thiết bị chạy 20H2 trở lên, bản cập nhật 22H2 mang đến trải nghiệm cài đặt nhanh chóng, 18 tháng hỗ trợ dịch vụ cho phiên bản Home và Pro và 30 tháng dịch vụ hỗ trợ. Phiên bản Doanh nghiệp và Giáo dục.
Bản cập nhật iso windows 10 iso 22h2 hiện có sẵn cho các thiết bị chạy Windows 10 iso phiên bản 20H2 trở lên.
Tính năng hệ điều hành Windows 10 22h2
Những tính năng đã được Thêm và Tắt bớt:
- Thêm Advanced Startup option: dùng để vào chế độ khôi phục và sửa lỗi … (nhấn đè Shift + Chuột phải)
- Tắt Telemetry và những dịch vụ liên quan đến thu thập thông tin dữ liệu người dùng của Microsoft.
- Thêm Hash: dùng để kiểm tra mã SHA-1, MD5 và 1 số mã thông dụng khác (thêm vào menu chuột phải)
- Thêm Attrib: hiện file & thư mục đã bị virus làm ẩn (thêm vào menu chuột phải)
- Thêm Command Prompt as Administrator: nhấn đè Shift + Chuột phải
- Chặn tự động cài những ứng dụng không mong muốn
- Tắt Overlay icon: tắt dấu mũi tên xanh trên thư mục
- Chặn đề xuất quảng cáo, thủ thuật, trong Windows
- Kích hoạt chế độ xem ảnh Windows Photo Viewer
- Tắt thủ thuật online và Video trong Settings
- Xoá vĩnh viễn Windows Defender
- Tắt tự động bảo trì máy
- Nhiều cải tiến mới
- Fix Flash Player (trình duyệt web phải là v87 trở xuống) – Xem thêm: https://imgur.com/a/RiV0hMM
- Fix lỗi hiển thị khi cài tiếng Việt cho Windows
- Tích hợp .NET Framework 4.8.1 (download: tại đây)
- Tích hợp thêm bản Windows 10 IoT Enterprise LTSC
- Tích hợp thêm bản Windows 10 Enterprise G
- Tích hợp driver Intel Gen 11, 12, 13
- Tích hợp driver Intel Wifi 6, 6e
- Tích hợp gói update KB5026361
Link tải hệ điều hành Windows 10 22h2
Hướng dẫn cài đặt hệ điều hành Windows 10 22h2
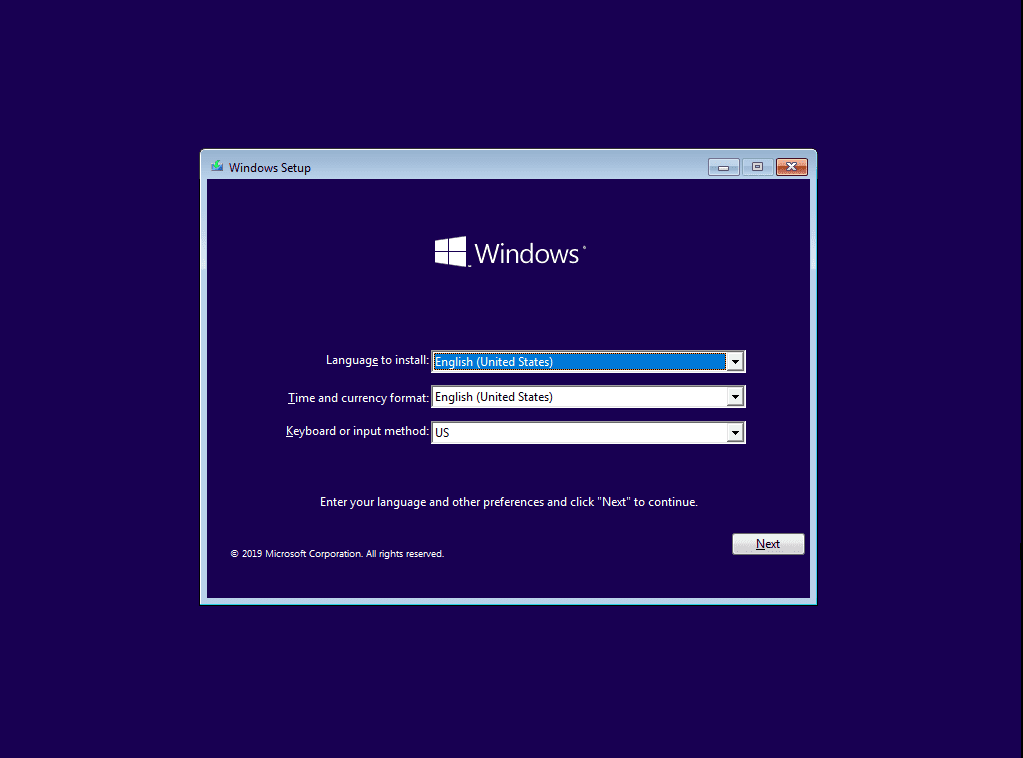
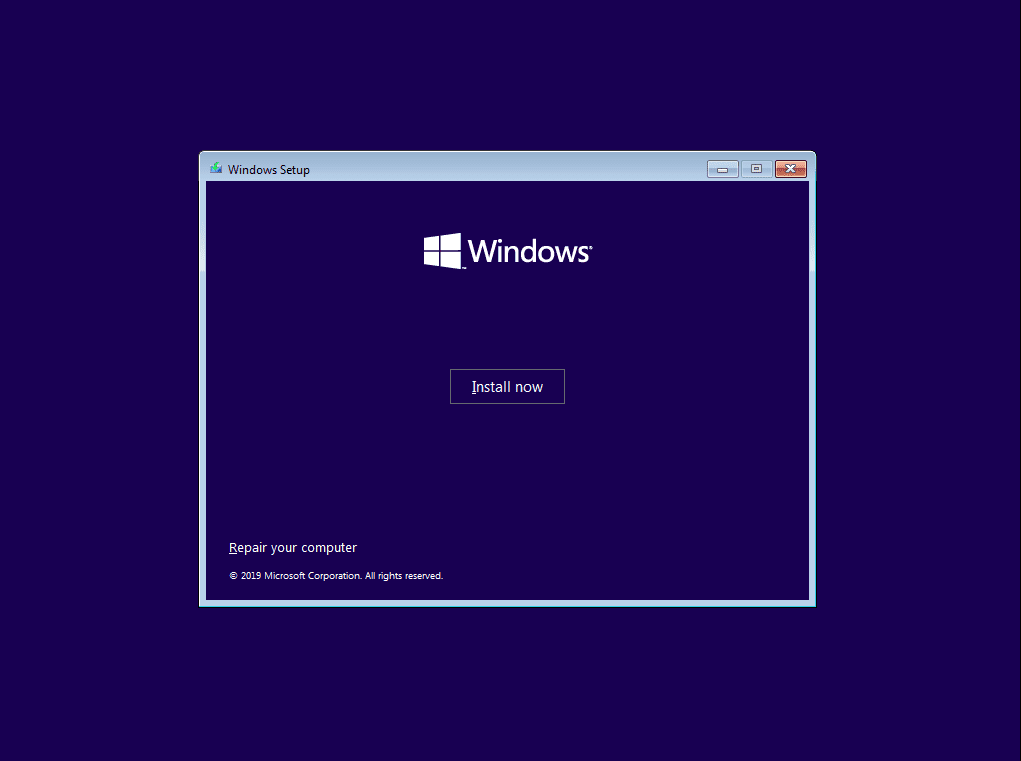
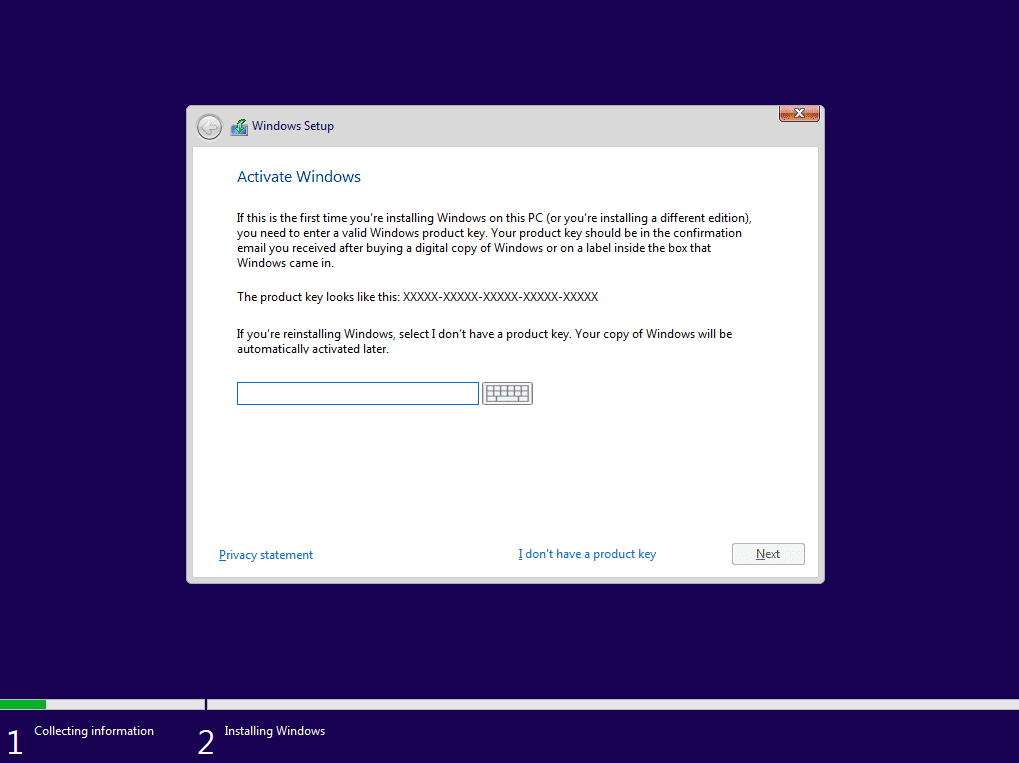
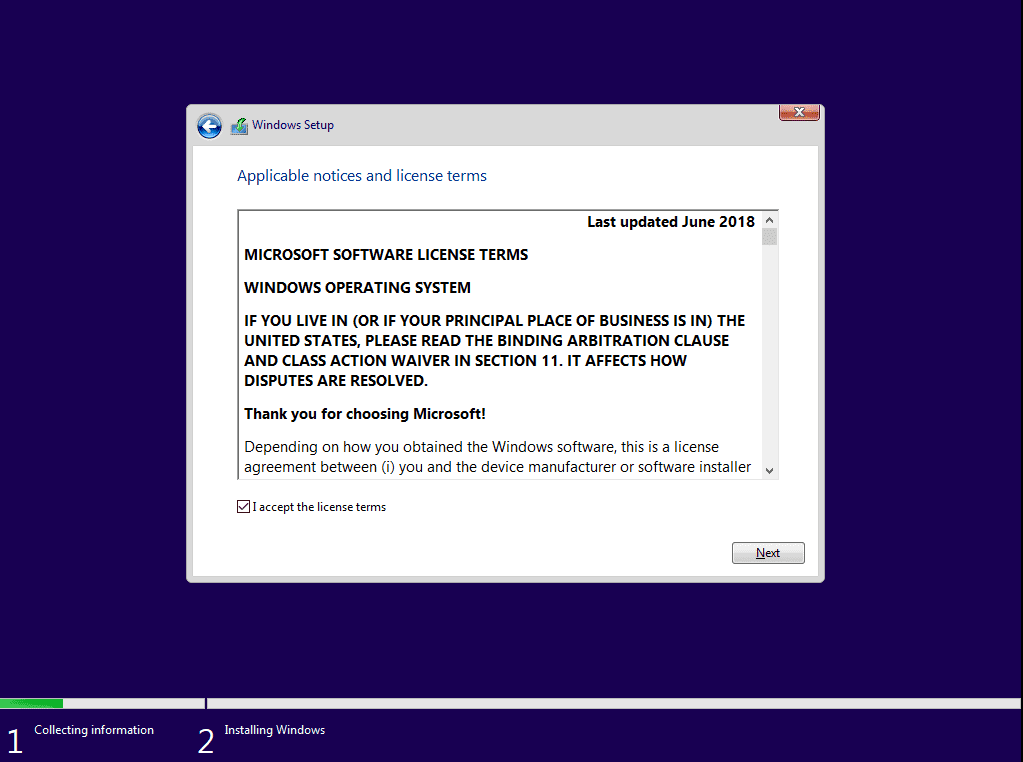
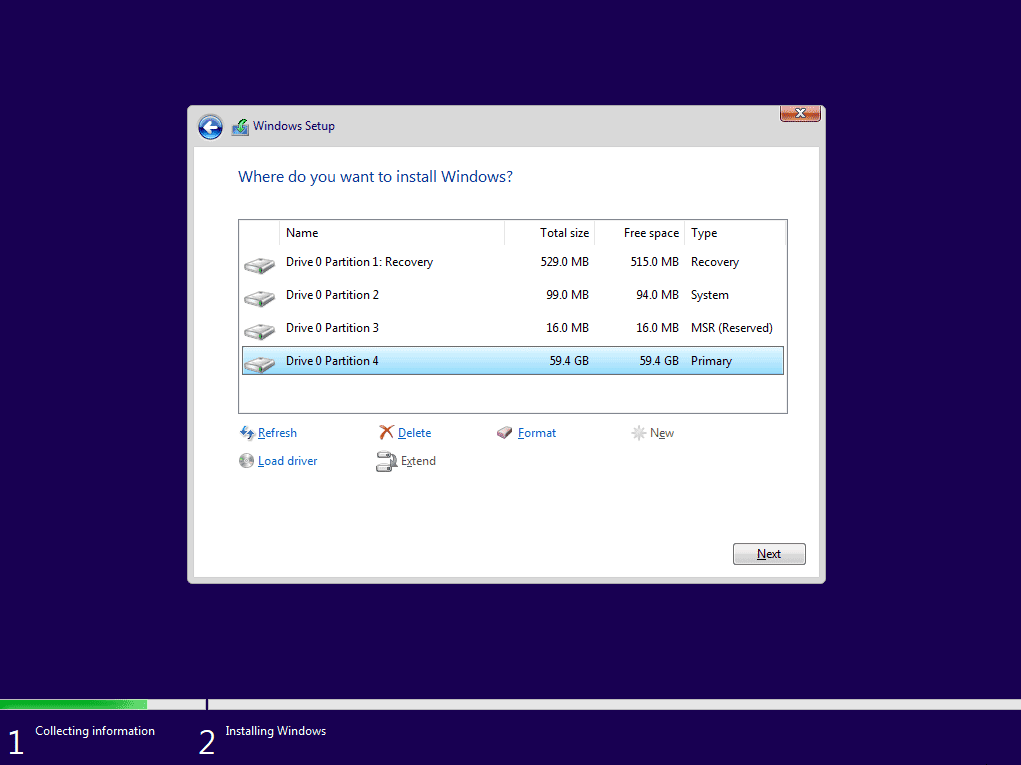
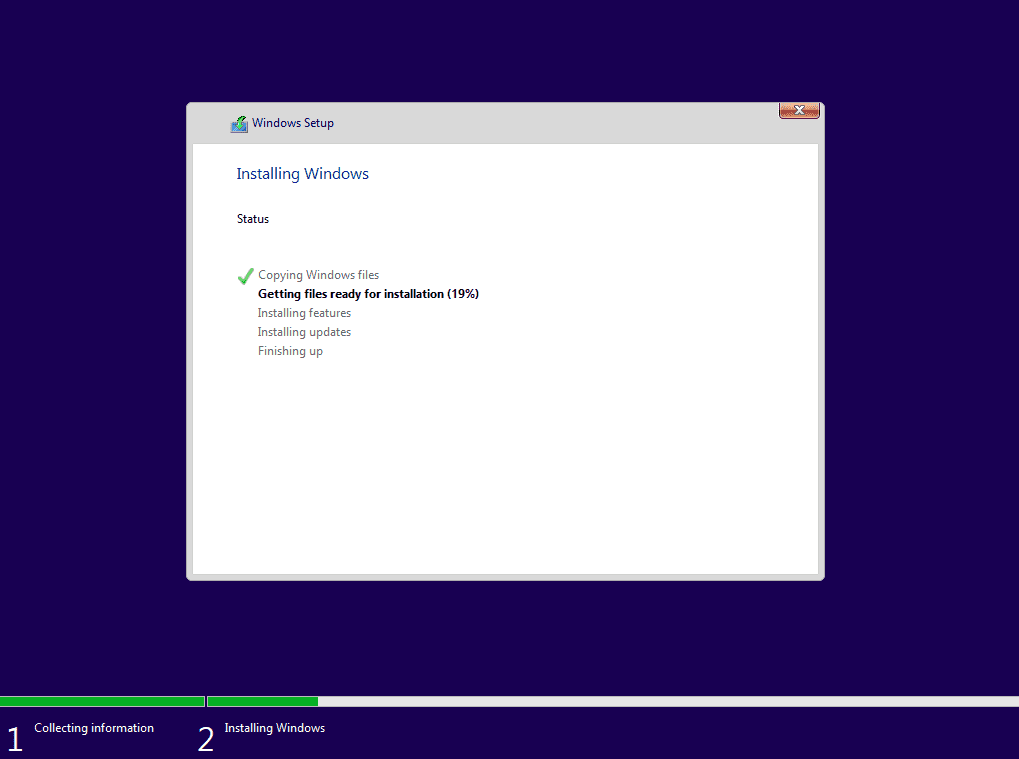
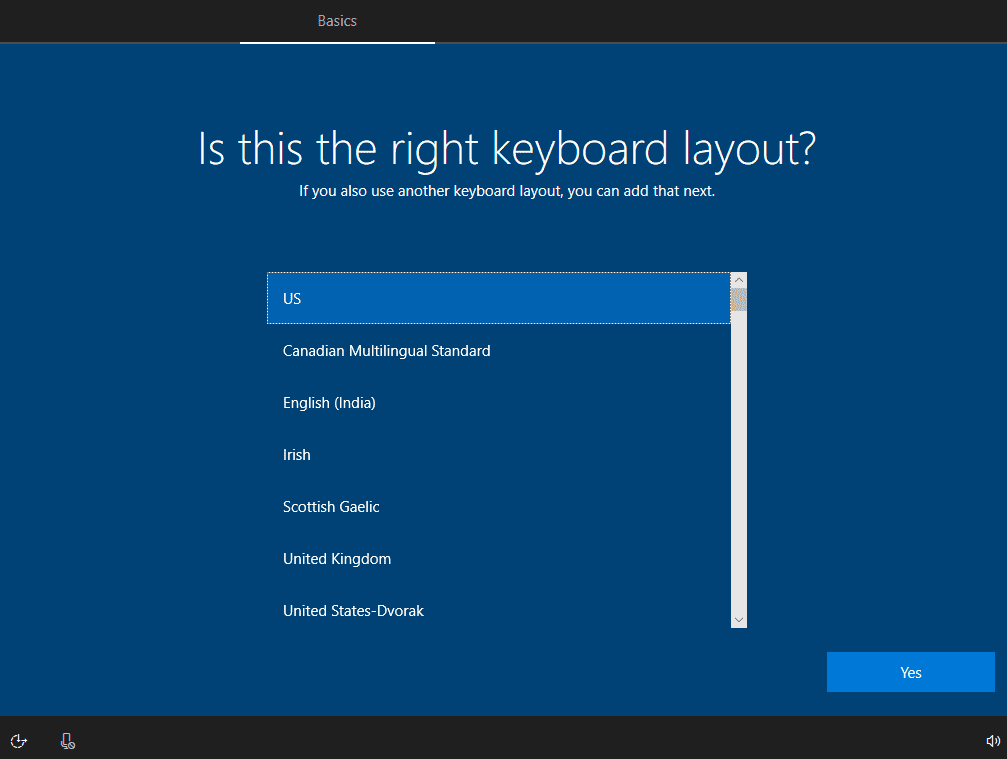
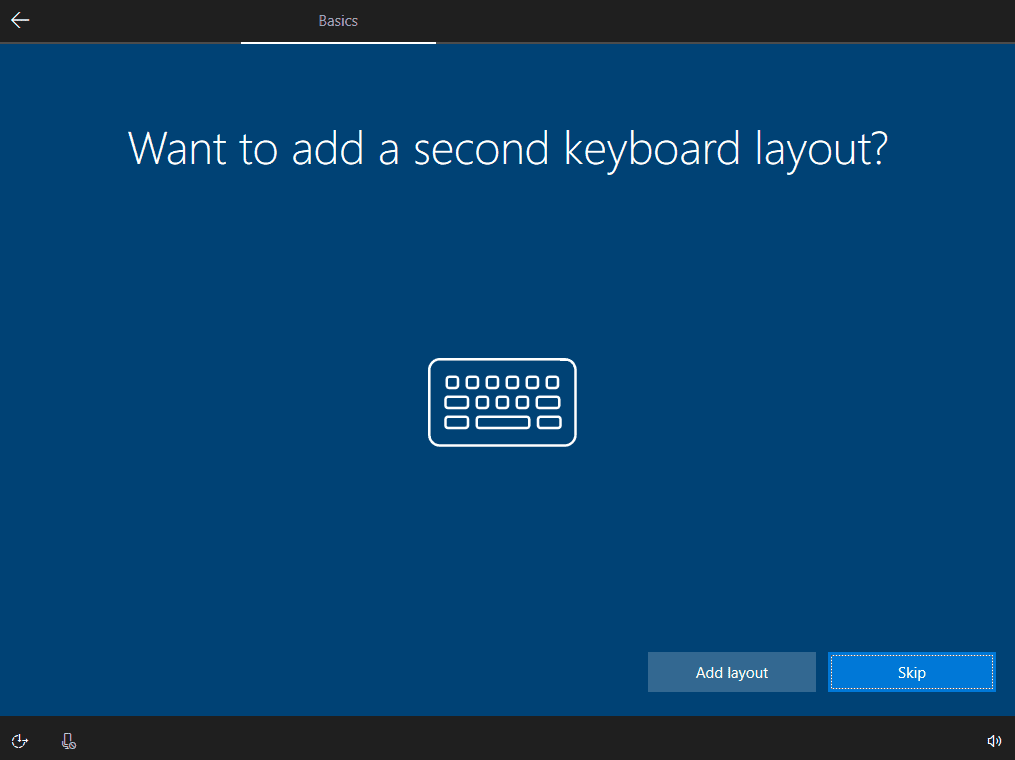
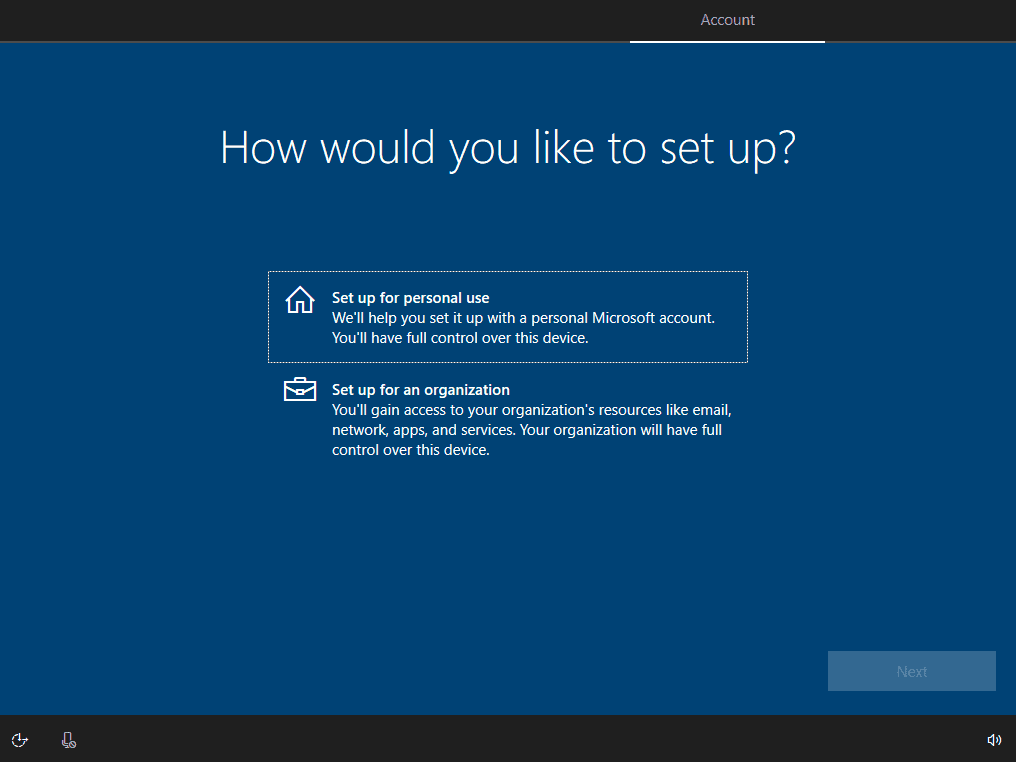
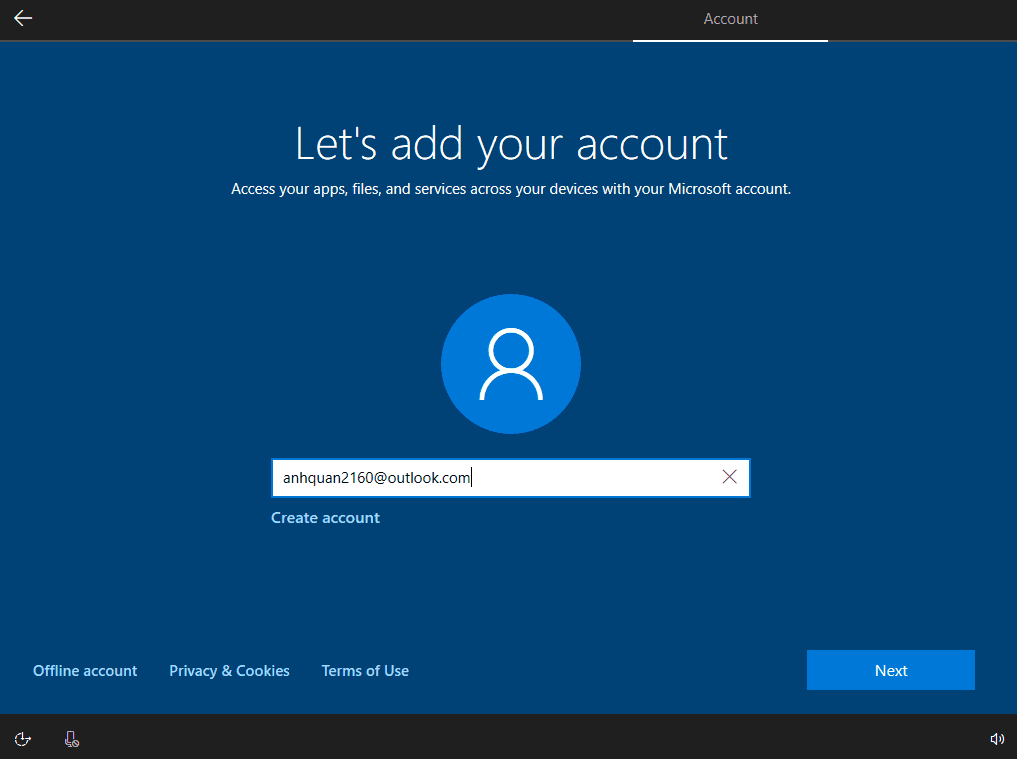
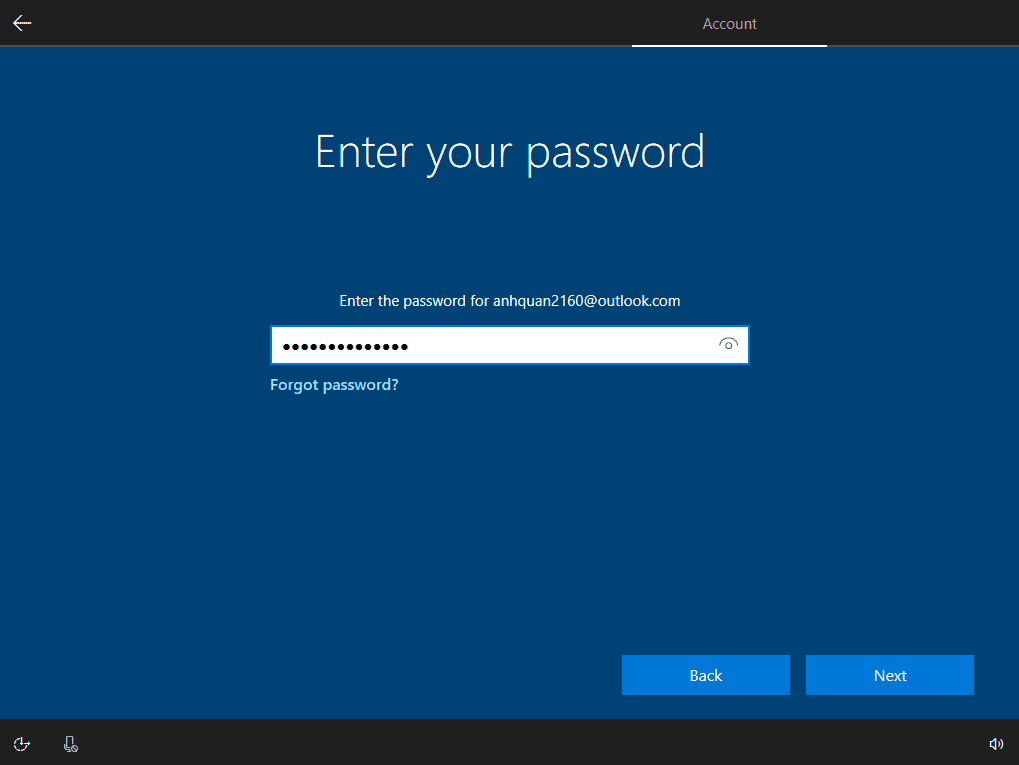
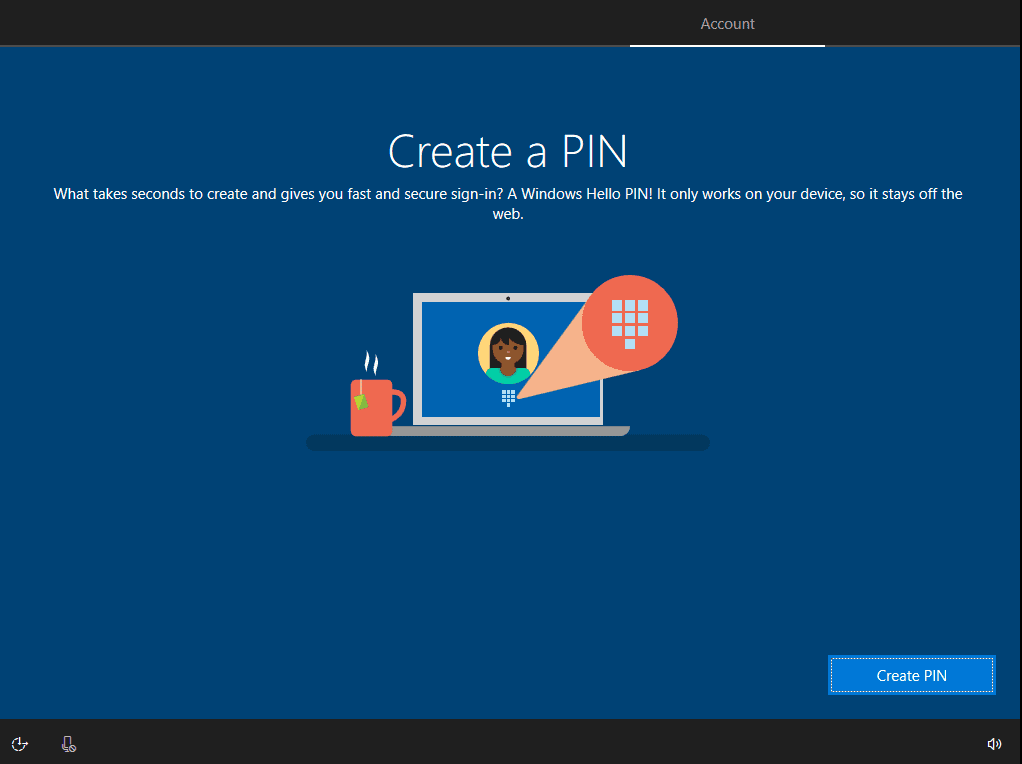
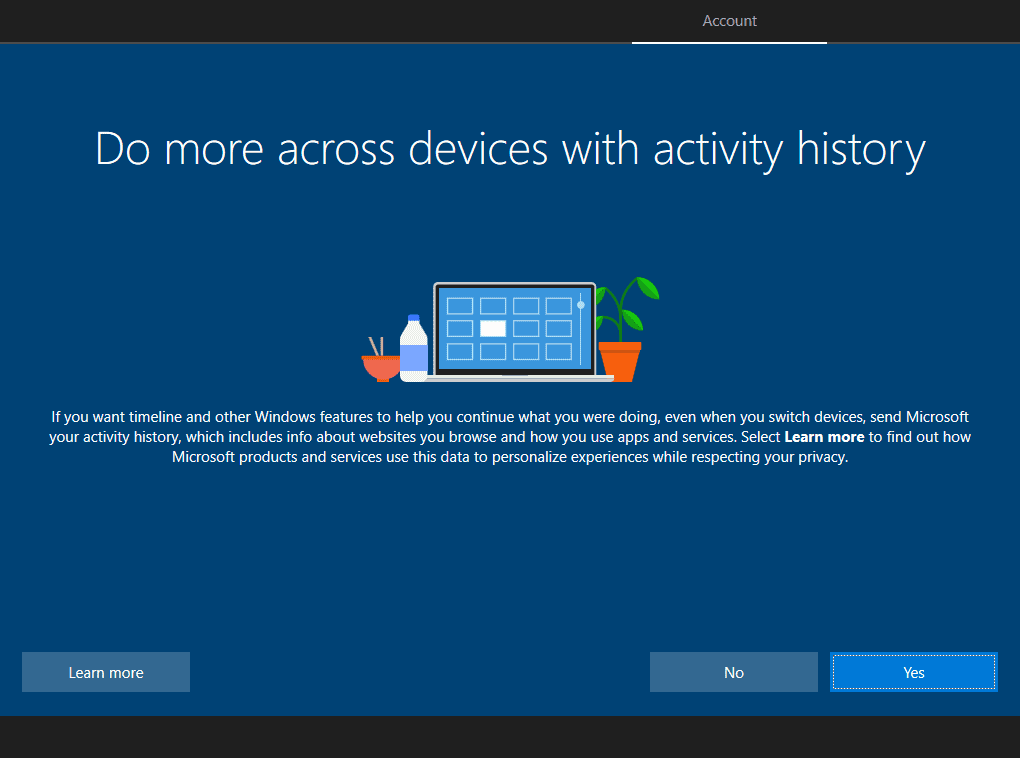
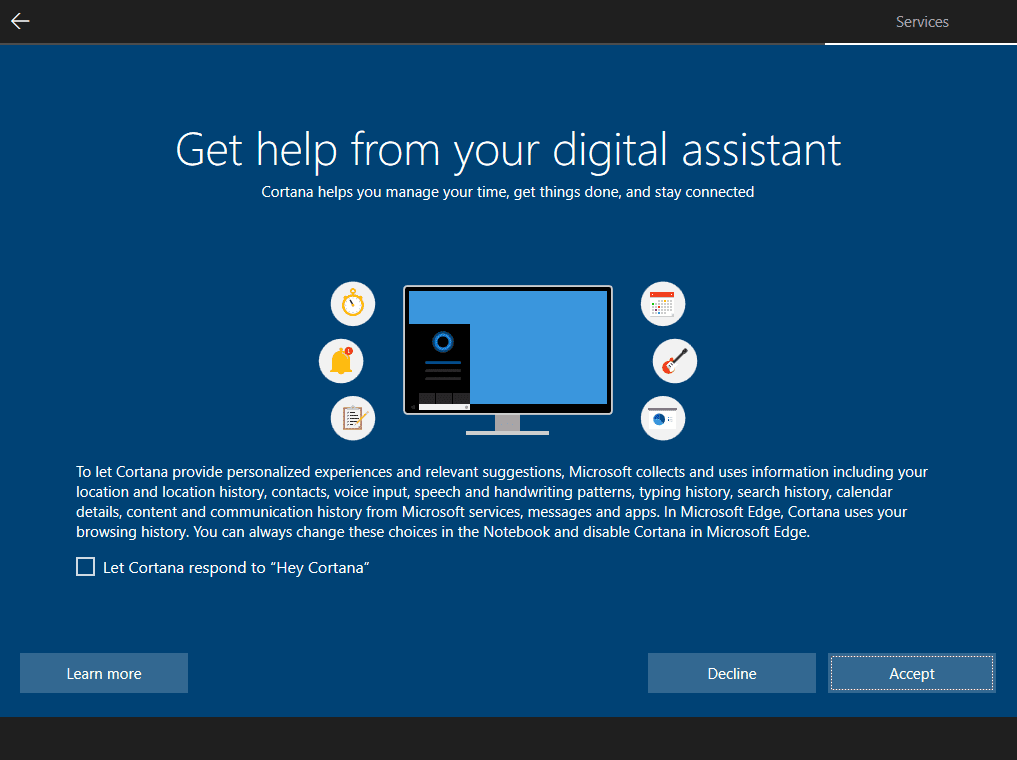
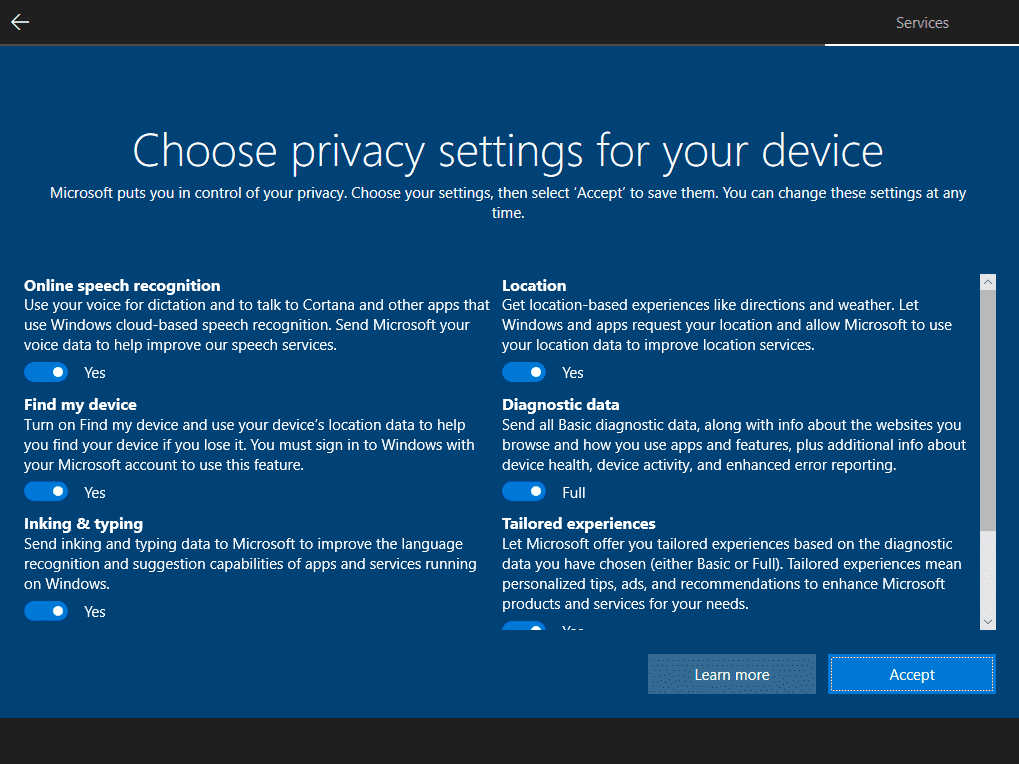
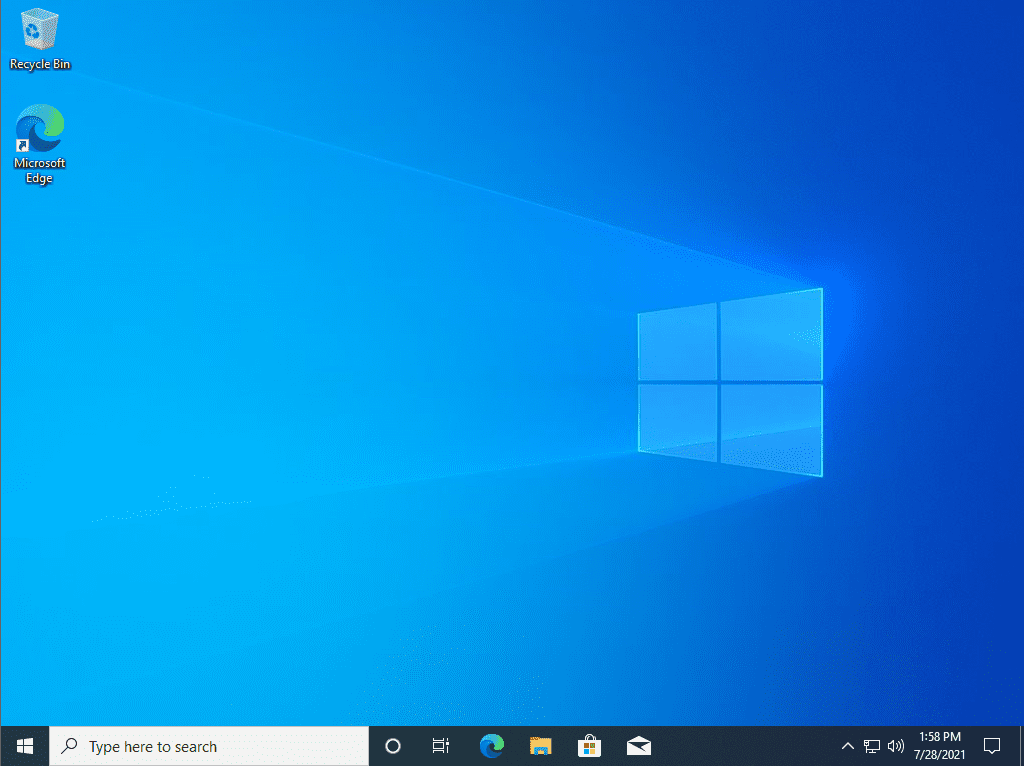

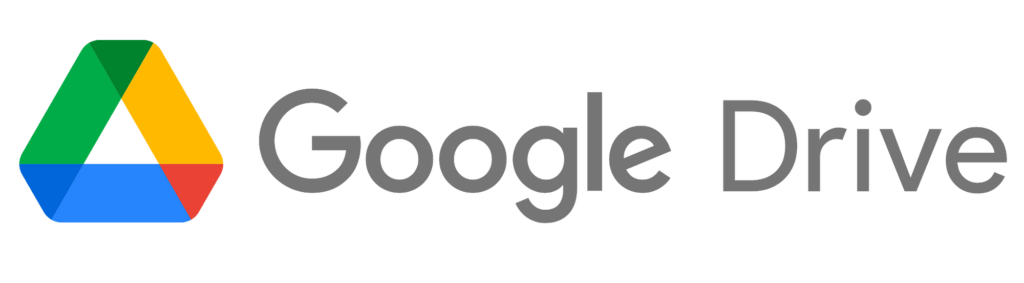
Tin tức mới
Hướng Dẫn Cài Đặt Vray 7 For 3ds Max 2025 Chi Tiết A-Á
Bạn đang bối rối không biết cài đặt Vray 7 For 3ds Max 2025 ở...
Hướng dẫn tạo video bằng AI Google Veo 3 mới nhất 2025
Google đã chính thức cho người dùng xài thử Veo 3 – model tạo video...
Hướng dẫn tải AutoCAD 2007 – 2025 trên máy tính miễn phí
Dưới đây là hướng dẫn chi tiết từng bước để tải và cài đặt AutoCAD...