Microsoft OneDrive là một ứng dụng dùng để lưu trữ tài liệu trên thiết bị di động. Ứng dụng cho phép mở và lưu các loại tệp tin nhanh chóng, tìm kiếm hình ảnh dễ dàng nhờ tính năng tự động gắn thẻ. Ngoài ra, bạn cũng có thể truy cập ngoại tuyến mọi lúc mọi nơi.
Tuy nhiên để có thể hiểu rõ hơn và nắm chắc được cách sử dụng hợp lý bạn hãy cùng tải phần mềm ứng dụng OneDrive, tìm hiểu chi tiết ngay bây giờ. Chắc chắn bạn sẽ hài lòng khi tin tưởng và đồng hành cùng OneDrive.
Giới thiệu phần mềm OneDrive
OneDrive là một dịch vụ lưu trữ đám mây thuộc hệ sinh thái Office 365 được hãng Microsoft phát triển. Dịch vụ ra đời cho phép người dùng có thể lưu trữ các file, folder, video hay thậm chí là lưu trữ các tài liệu quan trọng trực tuyến. Sử dụng OneDrive người dùng không phải lưu trữ trong máy tính thông thường mà vẫn bảo mật được tài liệu.
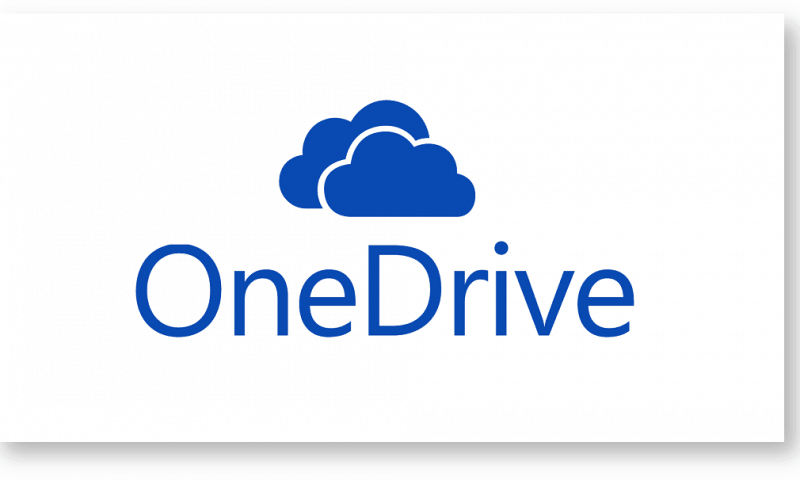
Microsoft OneDrive còn cho phép người dùng đồng bộ dữ liệu hoặc truy cập chúng thông qua nhiều trình duyệt khép hay điện thoại khác nhau. Do đó bạn hoàn toàn có thể truy cập và sử dụng ở bất kỳ đâu thông qua bất kỳ trang thiết bị nào được kết nối Internet.
5 đặc điểm nổi bật của ứng dụng Microsoft OneDrive – Lưu trữ dữ liệu
1. Mở và lưu tệp OneDrive nhanh chóng
Là một ứng dụng chuyên về lưu giữ tài liệu, hình ảnh, Microsoft OneDrive luôn cải thiện tốc độ mở và lưu tệp, giúp người dùng thực hiện các thao tác lưu và mở tài liệu OneDrive thật nhanh chóng, chỉ cần nhấp vào tập và không cần đợi lâu, dữ liệu sẽ được mở ngay lập tức. Chức năng này giúp ích cho người dùng nhanh chóng mở tài liệu trong lúc làm việc, học tập hoặc hội họp.
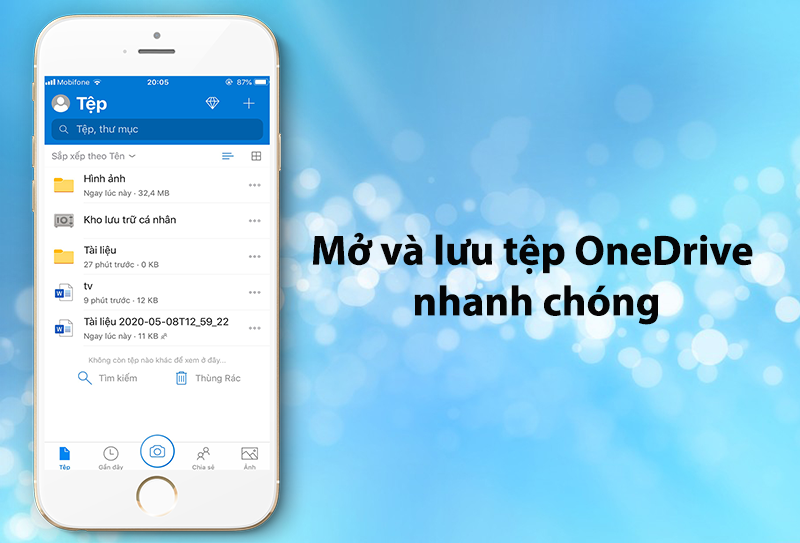
2. Tìm kiếm ảnh dễ dàng nhờ tính năng gắn thẻ tự động.
Đây là một trong những chức năng thông minh nhất của ứng dụng khi cho phép người dùng tìm kiếm hình ảnh nhờ tính năng gắn thẻ tự động, bạn có thể hiểu rằng những hình ảnh được lưu trữ trong OneDrive sẽ được sắp xếp theo nhiều chủ đề như nơi chốn, đồ ăn, con người, ngoài trời, ảnh chụp màn hình hay hoạt động vui chơi… Như vậy, người dùng sẽ tiết kiệm thời gian và dễ dàng tìm hình ảnh mong muốn trong hàng nghìn tấm hình của mình nhé.
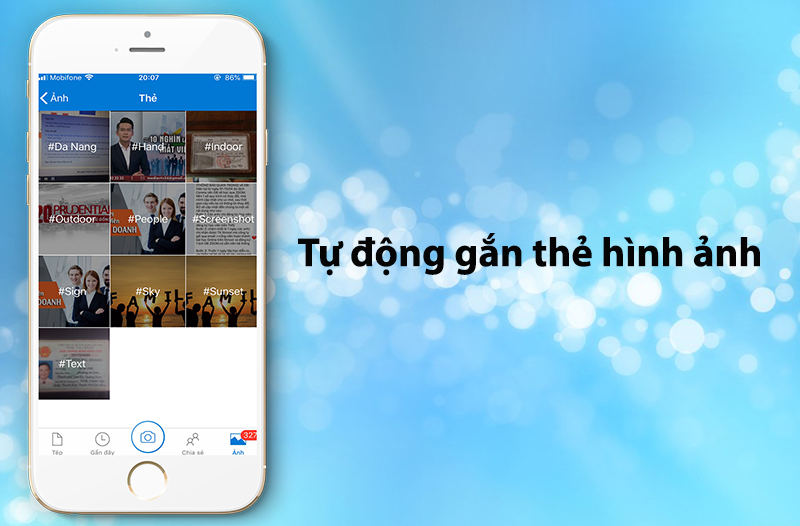
3. Nhận thông báo khi tài liệu chung được chỉnh sửa.
Dù chỉ là một ứng dụng lưu trữ tài liệu nhưng Microsoft OneDrive cũng cho phép bạn nhận được thông báo khi tài liệu chung được chỉnh sửa. Chức năng này giúp bạn chủ động theo dõi được quá trình, kết quả công việc rất dễ dàng.

4. Chia sẻ album ảnh và video yêu thích của bạn.
Bạn đang lưu giữ một số hình ảnh và video thú vị trong Microsoft OneDrive và muốn chia sẻ cho bạn bè. Thật dễ dàng vì ứng dụng đã hỗ trợ bạn chức năng chia sẻ ảnh và video rất nhanh chóng, bạn chỉ cần nhấn vào nút tùy chọn thì ứng dụng sẽ giúp bạn chia sẻ qua rất nhiều phương tiện như Email, Facebook, Zalo… nhờ đó, bạn gửi dữ liệu dễ dàng, tiện lợi mà không tốn nhiều thời gian nữa nhé.
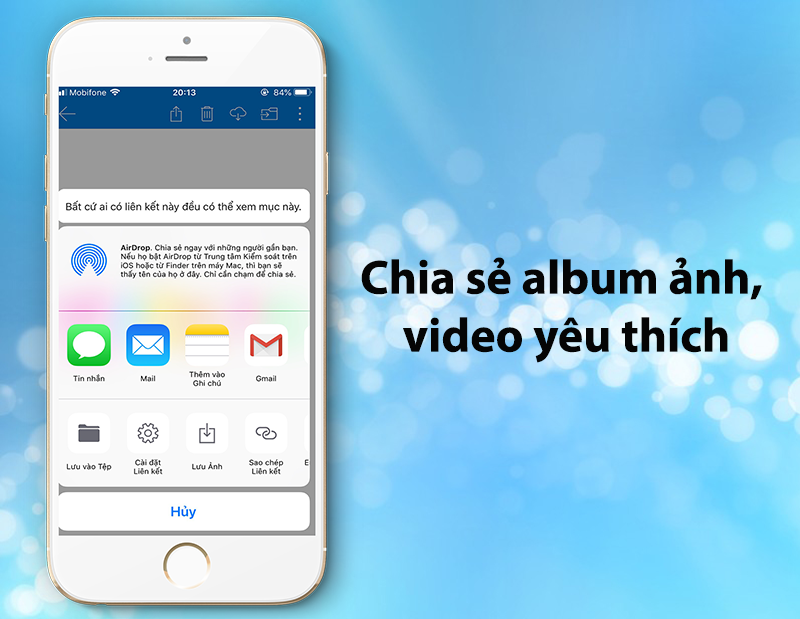
5. Truy nhập ngoại tuyến vào những tệp quan trọng nhất của bạn.
Điều đáng nói ở ứng dụng Microsoft OneDrive khác với những ứng dụng lưu trữ khác là có thể truy cập ngoại tuyến với những tài liệu đã được bạn chọn sử dụng khi không có internet trước đó. Rất đơn giản, chỉ cần bạn chọn vào tài liệu và nhấn vào công cụ “hiển thị khi ngoại tuyến” thì bạn sẽ sử dụng dễ dàng khi đi ra ngoài. Chức năng này giúp bạn truy cập tài liệu cần thiết, quan trọng mọi lúc, mọi nơi khi không có internet.
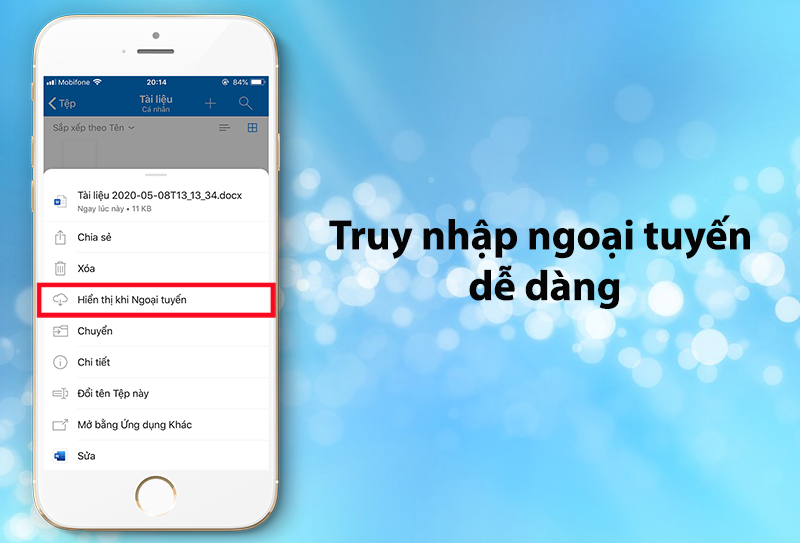
Xem thêm: Phần mềm giải nén WinRAR mới nhất
Link tải phần mềm OneDrive
Hướng dẫn cài đặt phần mềm OneDrive
Hướng dẫn nhanh:
Các bạn nhấn vào https://www.microsoft.com/vi-vn/microsoft-365/onedrive/online-cloud-storage để tải ứng dụng về -> Cài đặt One Drive -> Mở One Drive và bắt đầu lưu trữ
Một khi tải xuống thành công bạn hãy tiến hành mở file có định dạng .exe lên. Sau đó bạn hãy vận hành bằng cách chọn Run để tiến hành cài đặt. Tại giao diện mới hình thành bạn bấm chọn “tiếp tục”.
Sau đó giao diện chuyển tới chọn đích bạn cứ nhấp chọn Next. Tiếp giao diện mới bạn bấm chọn “Cài đặt” là được.
Lúc này hệ thống sẽ bắt đầu tiến hành cài đặt. Quá trình thực hiện sẽ mất thời gian một chút nên bạn hãy chờ đợi nhé. Một khi cài đặt xong xuôi OneDrive sẽ nổi lên một thông báo và bạn bấm chọn “Đóng” là được.
Hướng dẫn chi tiết
Bước 1: Các bạn vào trang chủ của One Drive và chọn Tải xuống.
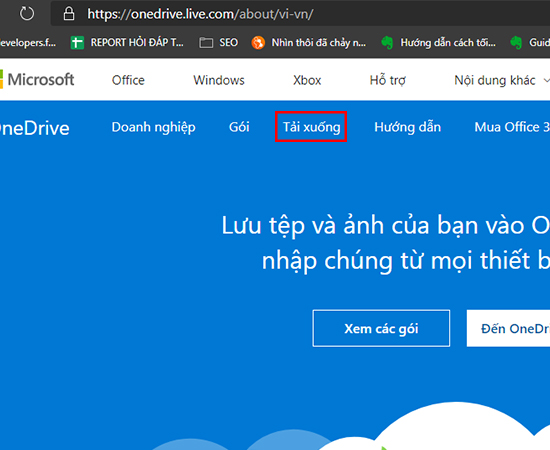
Bước 2: Kế tiếp các bạn chọn vào Bấm vào đây để tải xuống.
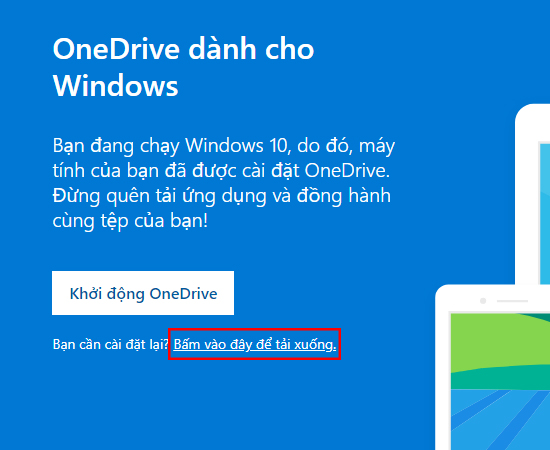
Bước 3: Các bạn đợi cho ứng dụng đã được tải xuống và mở ứng dụng lên.
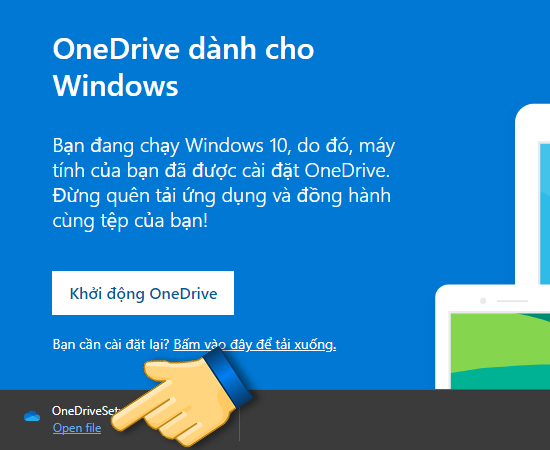
Bước 4: Khi đã mở ứng dụng thì ứng dụng sẽ hiện cửa sổ thông báo và cài đặt. Đến khi tải hoàn tất thì dưới thanh thông báo sẽ có biểu tượng như hình dưới. Các bạn nhấn vào và chọn Open Folder
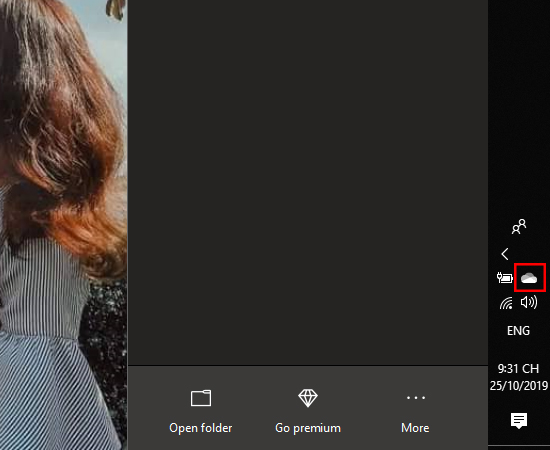
Khi đã mở tệp tin này lên thì các bạn đã có thể đưa các dữ liệu của mình vào và bắt đầu lưu trữ.
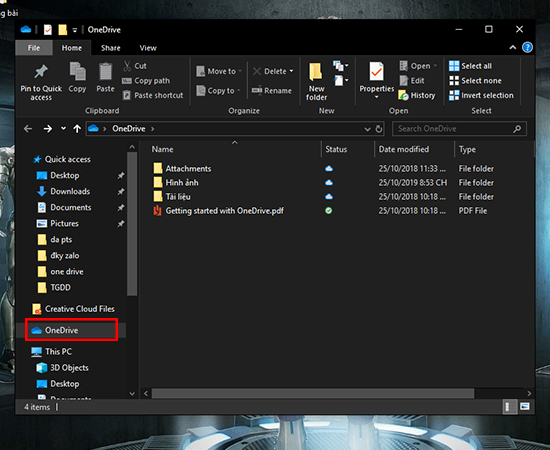
Chúc các bạn tải phần mềm OneDrive thành công!

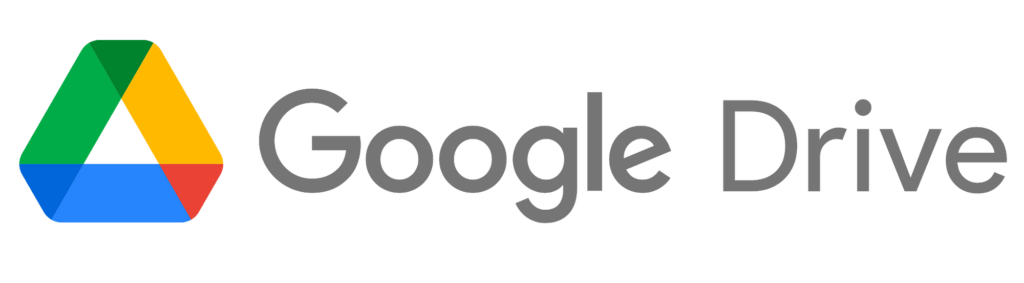
Tin tức mới
Hướng Dẫn Cài Đặt Vray 7 For 3ds Max 2025 Chi Tiết A-Á
Bạn đang bối rối không biết cài đặt Vray 7 For 3ds Max 2025 ở...
Hướng dẫn tạo video bằng AI Google Veo 3 mới nhất 2025
Google đã chính thức cho người dùng xài thử Veo 3 – model tạo video...
Hướng dẫn tải AutoCAD 2007 – 2025 trên máy tính miễn phí
Dưới đây là hướng dẫn chi tiết từng bước để tải và cài đặt AutoCAD...