VMware là nhà cung cấp phần mềm ảo hóa và điện toán đám mây có trụ sở tại Palo Alto, California. VMware được thành lập vào năm 1998 và đến nay đã được sử dụng rộng rãi trên thế giới. Tuy nhiên, có nhiều người vẫn chưa biết các thông tin chi tiết về VMware la gì.
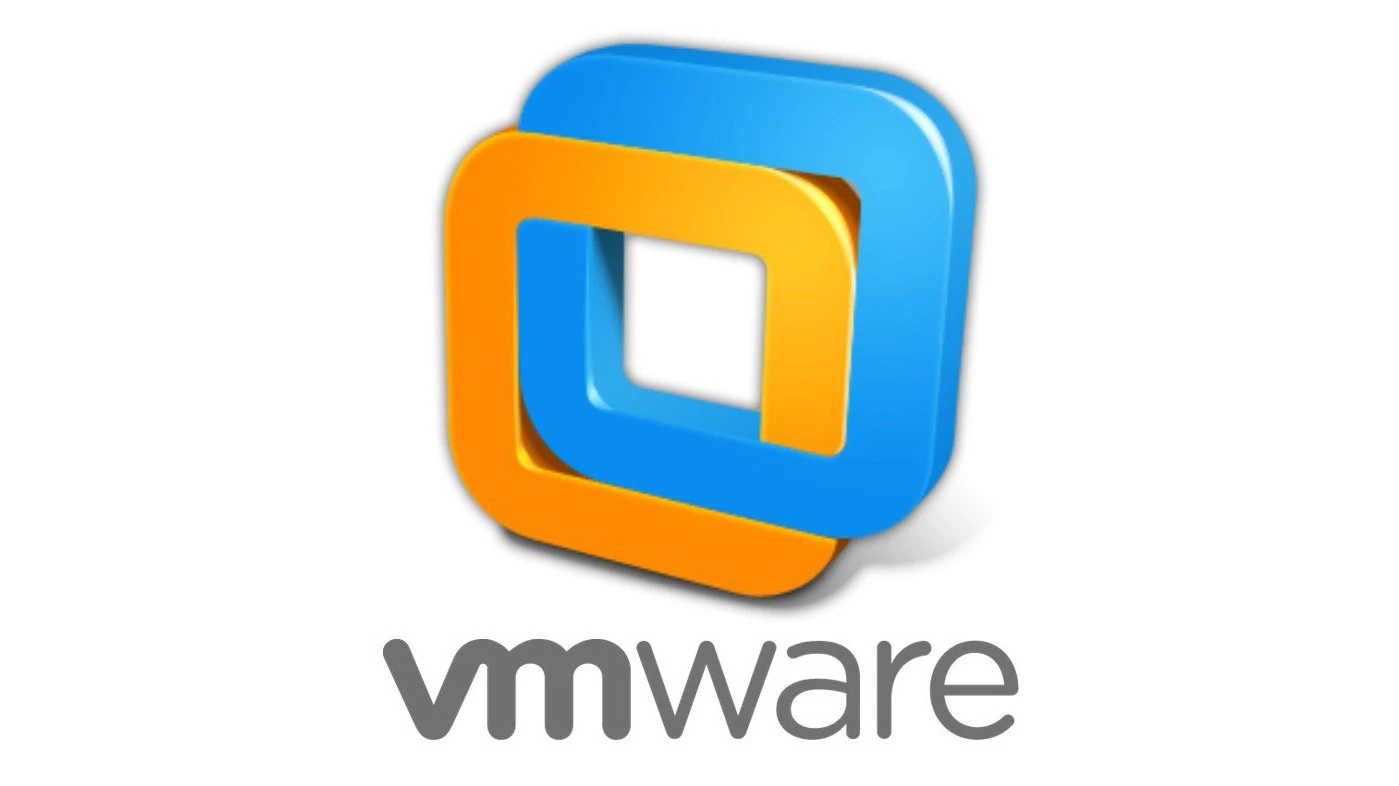
VMware có những tính năng nổi trội nào và làm thế nào để tải về và cài đặt để sử dụng. Mời bạn đọc cùng khám phá những thông tin hữu ích liên quan đến VMware tại bài viết hôm nay nhé!
Giới thiệu phần mềm VMware
VMware là nhà cung cấp phần mềm ảo hóa và điện toán đám mây có trụ sở chính đặt tại Palo Alto, California. VMware là công ty trực thuộc Dell Technologies. VM ware được thành lập vào năm 1998. VMware dựa trên các công nghệ ảo hóa của mình trên siêu giám sát kim loại trần ESX hoặc ESXi trong kiến trúc x86.
Với phần mềm ảo hóa VMware, một siêu giám sát sẽ được cài đặt trên máy chủ vật lý cho phép nhiều máy ảo chạy trên cùng một máy chủ vật lý. Mỗi một máy ảo có thể chạy trên một hệ điều hành riêng, điều đó có nghĩa là trên cùng một máy chủ vật lý có thể có nhiều máy ảo cùng chạy một lúc.
Tất cả những máy ảo trên máy chủ vật lý sẽ cùng nhau chia sẻ tài nguyên như tài nguyên mạng internet và bộ nhớ RAM. Trong năm 2019 VM ware đã bổ sung công cụ hỗ trợ cho hypervisor để chạy khối lượng công việc trong cụm Kubernetes.
Tính năng phần mềm VMware
- Có hỗ trợ cho việc chạy trên tất cả các phần cứng có x86 tiêu chuẩn.
- Hỗ trợ thêm 64-bit dành cho hệ điều hành khách, bao gồm có Windows, Linux, và Solaris.
- Hỗ trợ cho VMware VirtualCenter để có thể thực hiện quản lý hiệu quả đối với các cơ sở hạ tầng từ bảng điều khiển cho đến quản lý trung tâm.
- Hỗ trợ việc thử nghiệm cho hai bộ xử lý của Virtual SMP.
- Hỗ trợ cho việc tiến hành thử nghiệm về Công nghệ ảo hóa của hãng Intel.
- Được chạy trên nhiều máy chủ có hệ điều hành Windows và Linux khác nhau và trên guest operating systems, có thể chạy nhiều hơn bất kỳ một sản phẩm ảo hóa máy chủ nào khác có trên thị trường.
- Hỗ trợ cho bất kỳ các ứng dụng nào khác của Windows hoặc Linux, bao gồm cả pre-built virtual appliances.
- Được tiến hành cài đặt như một ứng dụng, một cách nhanh chóng và dễ dàng.
- Tạo ra một máy ảo trong thời gian ngắn.
- Có thể hỗ trợ cho bất kỳ những định dạng máy ảo VMware hoặc Microsoft bất kỳ nào và có hỗ trợ cả trên Symantec LiveState Recovery images.
- Việc thực hiện nâng cấp dễ dàng để lên VMware.
- Việc giám sát và quản lý các máy ảo được tiến hành với một giao diện có thể điều khiển từ xa trực quan và thân thiện với người dùng.
Link tải phần mềm VMware
Hướng dẫn cài đặt phần mềm VMware
Bước 1: Tải phần mềm (vmware download)
Bạn có thể tải phần mềm VM ware bằng link chúng tôi đã đăng ở trên:
Bạn hãy tải phần mềm về máy sau đó tiến hành cài đặt. Chỉ cần click chuột vào các nút Agree sau đó ấn Next cho đến khi hoàn tất.
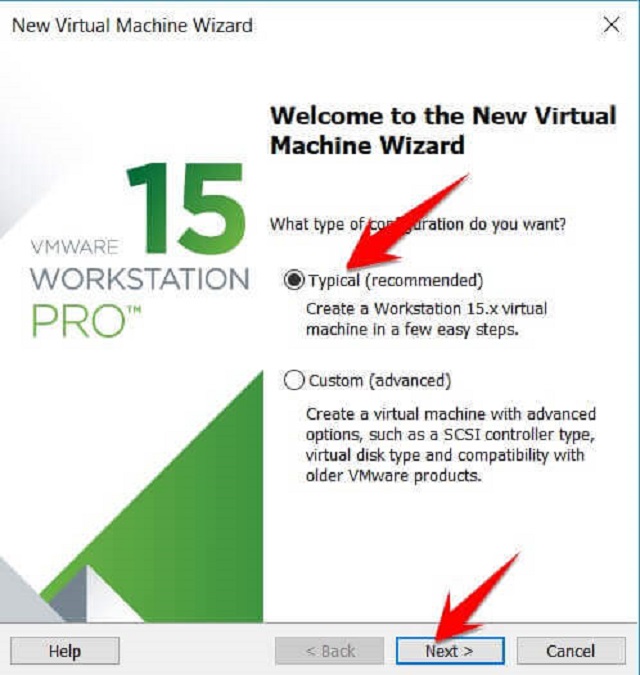
Bước 2: Khởi động chương trình
Để khởi động chương trình bạn ấn vào biểu tượng Run as administrator để tiến hành khởi động chương trình của phần mềm máy ảo.
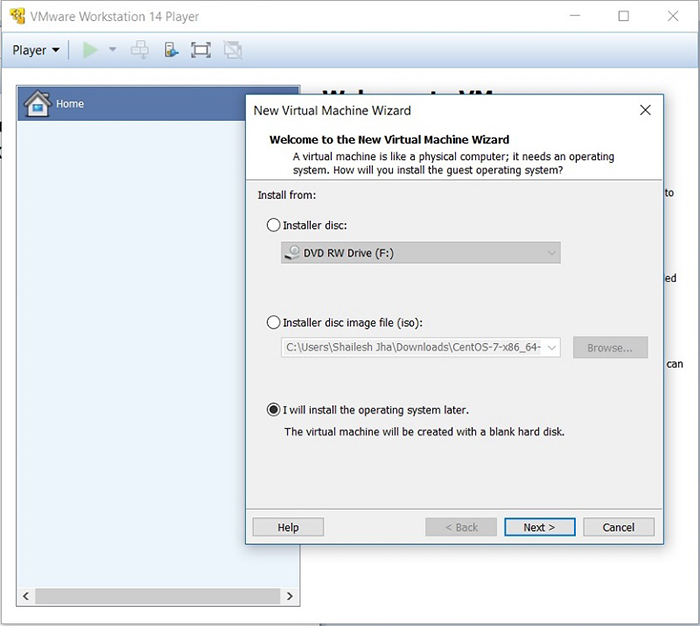
Sau khi khởi động chương trình bạn có thể chọn New Virtual Machine và nhấp chuột vào Typical. Tiếp theo bạn có thể lựa chọn phương tiện cài đặt sau khi nhận được thông báo của VM ware. Nếu VMware hỗ trợ cài đặt hệ điều hành hiện tại thì bạn sẽ thấy tùy chọn Easy Installation hiển thị ngay trên màn hình.
Bước 3: Product key
Ở bước này bạn tiến hành nhập key của Window được sử dụng trên máy ảo, bạn cũng có thể sử dụng key của Window máy tính chủ. Sau khi thực hiện bước này xong chúng ta sẽ chuyển sang bước bảo mật thông tin và bảo vệ máy chủ ảo. Bạn chỉ cần dùng các tính năng thiết lập mật khẩu là hoàn thành.
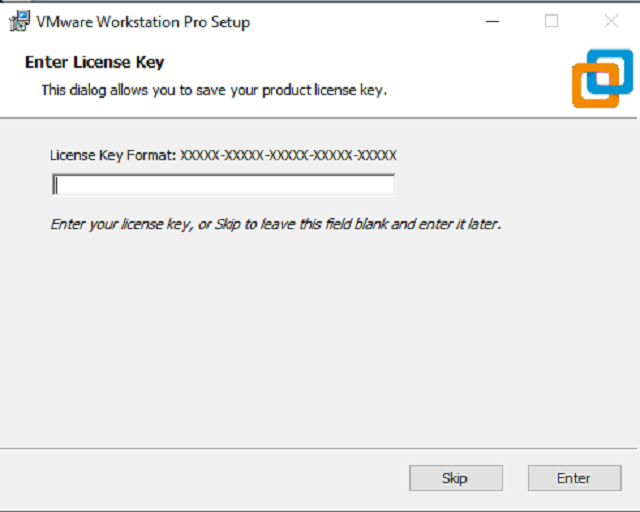
Bước 4: Tên và vị trí lưu máy ảo
Tên và vị trí của máy ảo sẽ giúp bạn phân biệt với các máy tính khác khi máy tính đang sử dụng nhiều máy ảo khác nhau.
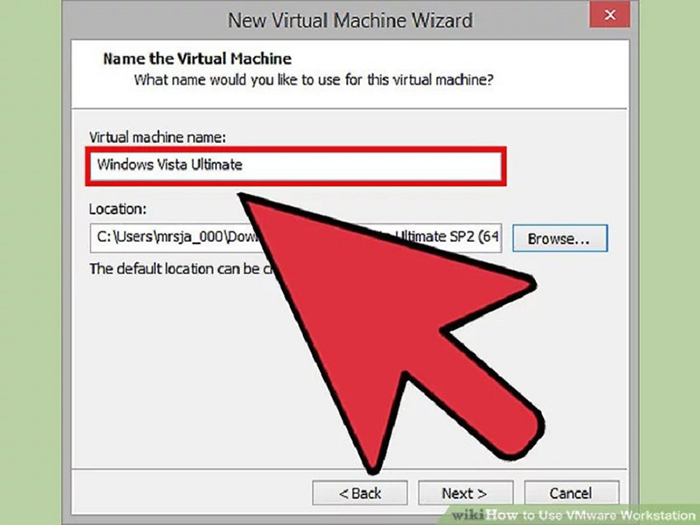
Bước 5: Thiết lập Disk Size
Thiết lập Disk Size là thao tác đơn giản nhất quyết định việc bạn có cài đặt VMwware thành công hay không thành công. Cần tính toán dung lượng cần phải dùng trên Win cũng như chương trình cần lưu trữ trong máy ảo.
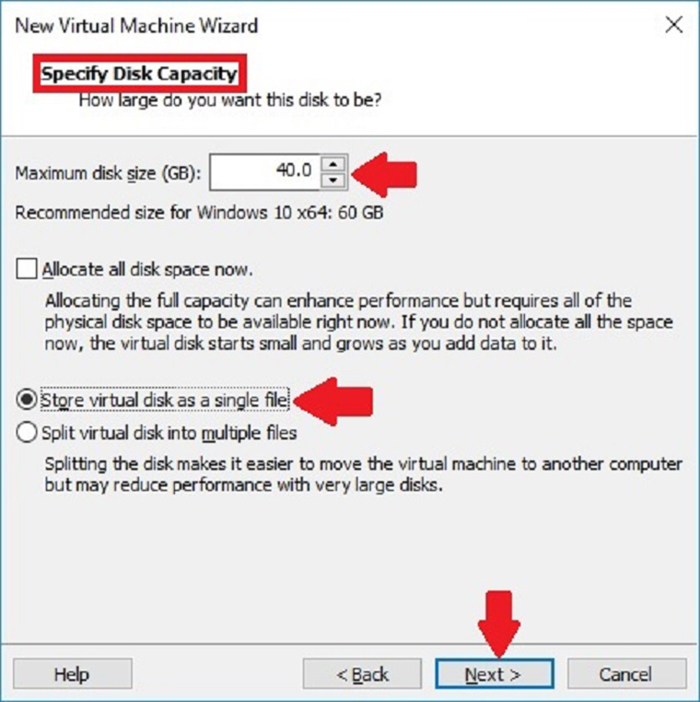
Bước 6: Xây dựng cấu hình trên máy ảo
Để xây dựng cấu hình trên máy ảo hãy chọn Customize Hardware, bạn có thể thiết lập cấu hình và các phương thức kết nối theo nhu cầu và mong muốn của bạn. Cấu hình trên máy ảo thường không mạnh bằng cấu hình trên máy chủ vật lý.
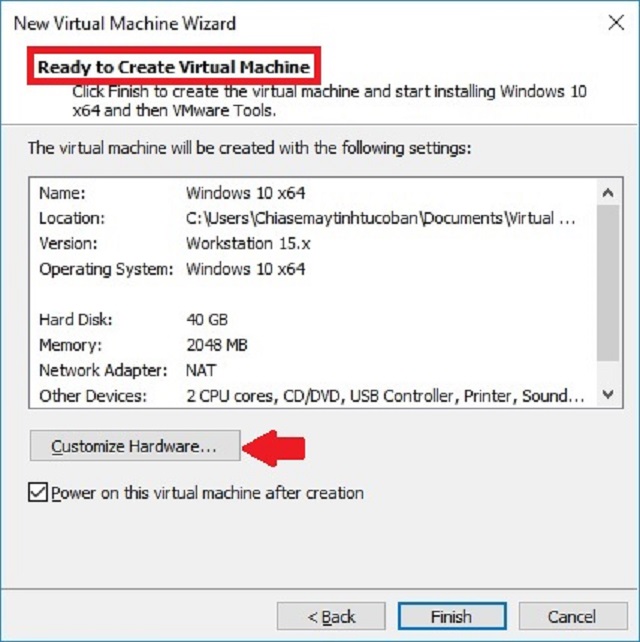
Một mẹo thường được sử dụng đó là nếu bạn chỉ sử dụng các tác vụ cơ bản thì chỉ sử dụng từ 1 đến 2 Gb là đủ. Nên chọn NAT trong Network Adapter để đảm bảo cho đường truyền hoạt động tốt nhất.
Bước 7: Cài win và kiểm tra kết quả
Nếu các thông tin bạn điền vào máy là đầy đủ và chính xác thì máy tính sẽ tự động thao tác giúp bạn, sau khi bạn cài đặt thành công VMware Workstation sẽ hiển thị thêm một thư mục Install VMware Tools.
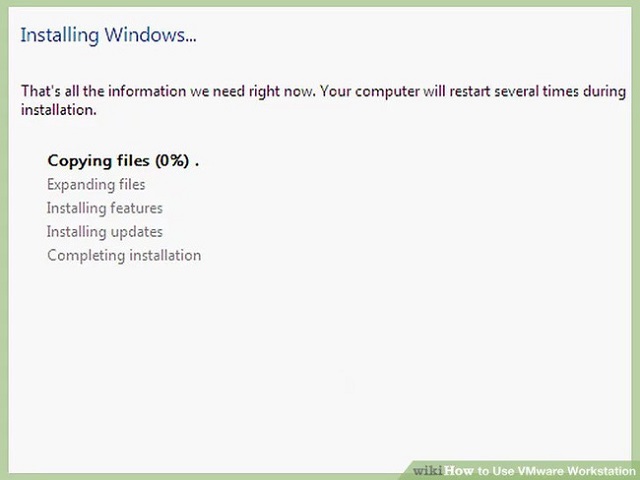
Kết luận
Trên đây là hướng dẫn các thông tin chi tiết về VMware, và hướng dẫn tải về cũng như cài đặt VMware Workstation 16. Ngoài ra còn những thông tin về vmware horizon client hay vmware player sẽ được chúng tôi hướng dẫn chi tiết tại những bài viết tiếp theo.
Sau khi bạn cài đặt thành công, đừng quên dành thời gian tìm hiểu về cách sử dụng vmware đúng cách để có hiệu quả tốt nhất. Cảm ơn bạn đọc đã quan tâm theo dõi.

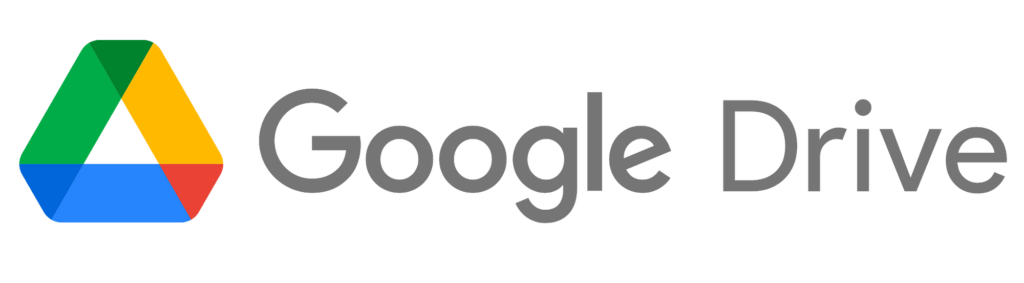
Tin tức mới
Hướng Dẫn Cài Đặt Vray 7 For 3ds Max 2025 Chi Tiết A-Á
Bạn đang bối rối không biết cài đặt Vray 7 For 3ds Max 2025 ở...
Hướng dẫn tạo video bằng AI Google Veo 3 mới nhất 2025
Google đã chính thức cho người dùng xài thử Veo 3 – model tạo video...
Hướng dẫn tải AutoCAD 2007 – 2025 trên máy tính miễn phí
Dưới đây là hướng dẫn chi tiết từng bước để tải và cài đặt AutoCAD...